Раздел: Документация
0 ... 23 24 25 26 27 28 29 ... 205 ♦полилиния удобна для рисования жирных (основных) линий чертежа; ♦переменная ширина сегментов полилинии может быть использована для графических эффектов (построения стрелок и т. п.). Полилиния является сложным объектом. Однако она в любое время может быть преобразована в группу отрезков и дуг, из которых она составлена. Это выполняет команда EXPLODE (РАСЧЛЕНИТЬ), которую можно вызвать кнопкой Щ\ в пульте управления и панели Modify (Редактирование) или пунктом Explode (Расчленить) в падающем меню Modify (Редакт). При расчленении теряется информация о ширине, т. к. получающиеся отрезки и дуги не могут иметь ширину (на рис. 2.51 приведены две одинаковых полилинии, из которых правая была расчленена). 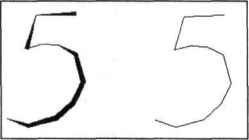 Рис. 2.61. Потеря информации о ширине после команды EXPLODE 2.10.1. Объединение в полилинию В системе имеется возможность объединения в полилинию ранее нарисованных последовательно связанных отрезков и дуг. Например, если отрезки нарисованы одной командой LINE (ОТРЕЗОК), то они удовлетворяют условию связанности и их можно преобразовать в полилинию. Для этого используется команда PEDIT (ПОЛРЕД), которой соответствуют кнопка панели инструментов Modify И (Редактирование-2) и пункт падающего меню Modify Object Polyline (Редакт Объекты ] Полилиния). Первый запрос команды PEDIT (ПОЛРЕД): Select polyline or /Multiple/: (Выберите полилинию или [Несколько]:) Укажите первый из отрезков, которые будут объединены. Система AutoCAD обнаруживает, что отмеченный объект не является полилинией, и выдает следующий запрос: Object selected is not a polyline Do you want to turn it into one? <Y>: (Выбранный объект не полилиния. Сделать его полилинией? <Д>:) Нажмите на клавишу <Enter> или введите V (Д), тогда выбранный отрезок преобразуется в полилинию из одного сегмента и будет готов присоединить к себе другие отрезки. Далее последует запрос; Enter an option [Close/Join/Width/Edit vertex/Fit/Spline/Decurve/Ltype gen/Undo/: (Задайте опцию [Замкнуть/Добавить/Ширина/Вершина/С Гладить/С Плайн/ Убрать сглаживате/Типлин/Отметопь]:} Одновременно в динамическом режиме на экране будут отображены опции команды (рис. 2.52). i Enter dnC$IQfi 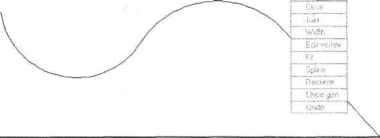 Рис. 2.52. Динамическое отображение опций команды PEDIT Выбор необходимого варианта осуществляется либо вводом буквы, выделенной в опции в верхнем регистре, либо с помощью клавиш <1> и <Т>, либо щелчком мыши по соответствующей клетке таблицы опций. При клавиатурном выборе потребуется еще нажатие клавиши <Enter>. Если необходимо добавить дугу или отрезок, введите J (Д). Следующий запрос будет циклически повторяться: Select objects: (Выберите объекты:) Укажите присоединяемые дуги или отрезки (рис. 2.53) и завершите выбор объектов нажатием клавиши <Enter>. Система AutoCAD присоединит к полилинии сегменты и выдаст сообщение об этом: 2 segments added to polyline (Добавлено сегментов: 2) Далее AutoCAD повторяет запрос Enter an option fClose/Join/Widtli/Edit vertex/Fit/ Spline/Decurve/Ltype gen/Undo/: (Задайте опцию [Замкнуть/Добавить/Ширина /Веришна/СГладить/СПлайн/Убрать сглаживание/Типлин Отменить]:), на который следует ответить нажатием клавиши <Enter>, завершая команду PEDIT (ПОЛРЕД). 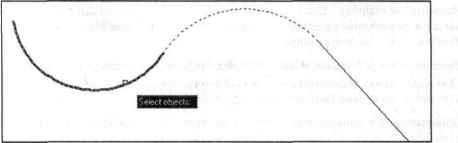 Рис. 2.53. Преобразование последовательно нарисованных отрезков и дут в полилинию ( Замечание J В системе AutoCAD существует системная переменная PEDITACCEPT, обычное значение которой 0. Если изменить значение на 1, то система не будет в команде PEOIT (ПОЛРЕД) выдавать сообщение о том, что выбранный объект не являетсп полилинией. О работе с системными переменными см. главу 12. 2.10.2. Полилинии специального вида В системе AutoCAD есть команды рисования таких объектов, как прямоугольник, правильный многоугольник, кольцо и облако пометок, каждый из которых на самои: деле является двумерной гюлилинией. Вычерчивание прямоугольников осуществляет команда RECTANG (ПРЯМОУГ), Команда может быть введена с клавиатуры или вызвана с помощью кнопки р пульта управления и панели Draw (Рисование) или с помощью пункта Rectangle (Прямоугольник) падающего меню Draw (Рисование). Начальный запрос команды: Specify first corner point or [Chamfer/Elevation/Fillet/Thickness/WidtH]: (Первыйугол или [Фаска/Уровень/Сопряжение/Высота/Ширина]:) Если указать точку, она станет первым углом будущего прямоугольника, для которого AutoCAD запросит точку противоположного угла, площадь, размеры или угол поворота: Specify other corner point or fArea/Dimensions/RotationJ: (Второй угол или [Площадь/Размеры/поВорот]:) Если указать вторую точку, то обе введенные точки становятся точками одной из диагоналей прямоугольника (рис. 2.54). Если вместо второй точки выбрать опцию Area (Площадь), то будет выведен запро; о том, какой из размеров (длина или ширина) следует ввести {второй будет вычисле i по площади). Необходимо отметить, что вводимая площадь должна учитывать возможные фаски и сопряжения (эти опции рассматриваются далее). 0 ... 23 24 25 26 27 28 29 ... 205 |












