Раздел: Документация
0 ... 21 22 23 24 25 26 27 ... 205 Еще один пример. Есть две окружности и надо построить отрезок, который касаетс! обеих. Вызовем команду LINE (ОТРЕЗОК). И первую, и вторую точки отрезка укажем на окружностях, используя функцию Tangent (Касательная). AutoCAD вычислит обе точки касания (ближе к точкам указания) и построит отрезок. Можно привязываться к точкам центров окружностей. Этой цели служит функци? объектной привязки Center (Центр), которой соответствует кнопка ГЗ) панел1 Object Snap (Объектная привязка). С помощью двукратного применения функции Center (Центр) решается задача построения отрезка, соединяющего точки центров двух окружностей (рис. 2.45). Обращаем внимание читателей, что, когда вы хотите с помощью функции Center (Центр) получить точку, вы должны ставить мишень курсора на линию окружности, а не внутрь нее (линия окружности должна пересечься с мишенью, иначе окружность может быть не обнаружена!). ..... 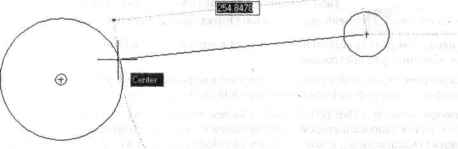 Рис. 2.45. Построение отрезка, соединяющего центры окружностей У окружности есть еще четыре особых точки— это крайняя верхняя, крайняя нижняя, крайняя левая и крайняя правая, которые называются квадрантами. Для при вяз ки к ним используется функция Quadrant (Квадрант) (ей соответствует кнопка <Q> панели Object Snap (Объектная привязка)). В заключение раздела напомним, что в любой момент, когда вы стоите перед необходимостью выбора опции, вы можете сделать это, пользуясь не только клавиатурой, но и в графическом экране контекстным меню правой кнопки мыши. 2.9. Дуги Дуга— это примитив, являющийся частью окружности. Для его построения используется команда ARC (ДУГА). Команда может быть введена с клавиатуры, вызвана из пульта управления и панели инструментов Draw (Рисование) с помощью кнопки f или из падающего меню Draw (Рисование), в котором подменю Arc (Дуга) имеет одиннадцать пунктов (рис. 2,46).
Рис. 2.46. Подменю Arc падающего меню Draw Рассмотрим самый общий вариант команды (такой вариант работает при клавиатурном вводе команды, а также при использовании пульта управления или панели Draw (Рисование)). Первый запрос команды ARC (ДУГА): Specify start point of arc or JCEnter}: (Начальная точка дуги или [Центр]:) В ответ можно задать начальную точку дуги или выбрать опцию CEnter (Центр). Если вы просто нажмете клавишу <Enter>, тогда в качестве начальной точки принимается конечная точка последнего объекта рисунка (но только последнего среди отрезков, дуг и открытых полилиний), и AutoCAD строит дугу, касательную к этому объекту. Запрашивается конечная точка (центр и радиус дуги вычисляются по конечной точке и условию касания к объекту): Specify end point of arc: (Конечная точка дуги:) После указания точки строится дуга, являющаяся продолжением предыдущего объекта (рис. 2.47). Если в ответ на запрос Specify start point of arc or [Center]: (Начальная точка дуги или [Центр]:) вы вводите начальную точку, то система AutoCAD запрашивает: Specify second point of are or (Center/End]: (Вторая точка дуги или [Центр/Конец]:) Если указать вторую точку, следует запрос: Specify end point of arc: (Конечная точка дуги:) 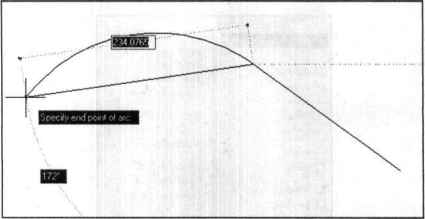 Рис. 2.47. Построение дуги, являющейся продолжением отрезка В результате получается дуга, построенная по трем точкам. Вместо второй точки можно было выбрать опцию Center (Центр), на что система AutoCAD запрашивает: Specify center point of arc: (Центр дуги:) После указания точки центра следующий запрос: Specify end point of arc or {Angle/chord Length}: (Конечная точка дуги или [Угол/Длина хорды]:) Если указать конечную точку дуги, то AutoCAD ее подправляет, вычислив радиус дуги по первой точке и центру (на рис. 2.48 точка центра обозначена знаком х; видно, что указываемая пользователем точка отличается от реально строящейся конечной точки дуги). В последнем случае есть еще два варианта завершения процесса построения дуги: Angle (Угол) и chord Length (Длина хорды). При выборе опции Angle (Угол) появляется запрос: Specify included angle: (Центральный угол:) Угол может быть введен со знаком при помощи клавиатуры или указан мышью. 0 ... 21 22 23 24 25 26 27 ... 205 |
|||||||||||||||||












