Раздел: Документация
0 ... 18 19 20 21 22 23 24 ... 205 Объекты можно выбирать не только рамкой, но и непосредственным указанием, когда мишень курсора ставится прямо на объект (при этом объект визуально утолщается системой) и нажимается левая кнопка. Рамка, которой выбираются объекты, может идти из левого угла в правый или из правого угла в левый, В первом случае рамка рисуется сплошной линией и называется простой рамкой, а во втором случае — рисуется пунктирной линией и называется секущей рамкой (как на рис. 2,34). Простая рамка по умолчанию заливается фиолетовым цветом и выбирает только те объекты, которые попадают целиком внутрь рамки. Секущая рамка по умолчанию заливается зеленым цветом и выбирает как объекты, которые лежат внутри рамки, так и объекты, которые пересекают рамку. Ручки демонстрируют, какие объекты рисунка выбраны для следующей команды (обычно это одна из команд редактирования). В нашем примере (рис. 2.35) мы выбрали объекты для удаления. Нажмите клавишу <Delete> (иногда она называется <DeI>), и отмеченные объекты будут удалены. Может быть ситуация, когда ручки высветились случайно или ошибочно. Сброс ручек выполняется нажатием клавиши <Esc>. 2.5.3. Деление и разметка Есть еше две интересные команды, которые строят точки. Первая команда — DIVIDE (ПОДЕЛИТЬ), которая делит отрезок (или другой объект) на равные части. Команда может быть введена с клавиатуры или вызвана из падающего меню Draw Point Divide (Рисование Точка Поделить). Постройте отрезок и введите команду DIVIDE (ПОДЕЛИТЬ). Первый вопрос этой команды: Select object to divide: (Выберите объект для деления:) Отметьте построенный отрезок (делить можно и другие объекты — например, дуги и полилинии). Следующий вопрос: Enter the number of segments or [Block/: (Число сегментов или [Блок]:) Опция Block (Блок) активизирует вопрос об имени блока, который будет вставлен в точках деления (о блоках си. главу 7). Мы же введем число — например, 5. В результате выполнения команды DIVIDE (ПОДЕЛИТЬ) отмеченный отрезок будет разделен на 5 равных частей, и в точках деления будут расставлены 4 узловые точки (в той форме, которую мы задали в диалоговом окне Point Style (Отображение точек)) (рис. 2.36), Другая команда, которая расставляет точки от начала объекта с заданными расстояниями, это команда MEASURE (РАЗМЕТИТЬ). Она, помимо ввода с клавиатуры, может быть вызвана из падающего меню пунктом Draw Point Measure (Рисование Точка \ Разметить). Первый вопрос команды: Select object to measure: (Выберите объект для разметки:)  Рис. 2.36. Деление отрезка на равные части Выберите объект, который надо разметить. Второй вопрос: Specify length of segment or [Block/: (Длина сегмента или [Блок]:) После ввода числа система AutoCAD расставляет точки, начиная от того конца объекта, ближе к которому он (т. е, объект) был указан, 2.6. Лучи Луч — это примитив, бесконечный в одну сторону и начинающийся в некоторой точке. Для его построения служит команда RAY (ЛУЧ). Команда может быть введена с клавиатуры или вызвана с помощью пункта Ray (Луч) падающего меню Draw (Рисование). Первый запрос команды: Specify start point: (Начальная точка:) 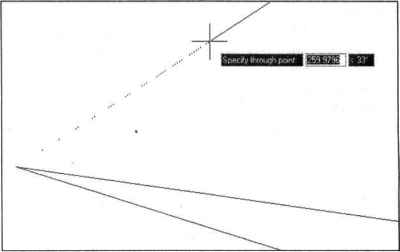 Рис. 2.37. Построение лучей После задания первой точки AutoCAD циклически запрашивает другие точки и стро ит лучи, проходящие из первой точки через остальные (рис. 2.37): Specify through point: (Через точку:) Окончание команды — нажатие клавиши <Enter> или правой кнопки мыши. Построенные таким образом лучи можно затем при необходимости обрезать с помощью команд редактирования (см. главу 3). Прямые, в отличие от отрезков и лучей, — это бесконечные в обе стороны линии. Для их построения используется команда XLINE (ПРЯМАЯ), которая может быть введена с клавиатуры, из падающего меню Draw (Рисование) пунктом Construction Line (Прямая), а также кнопкой из пульта управления или панели инструментов Draw (Рисование). Первый запрос команды: Specify a point or jHor/Ver/Ang/Btsect/Offset]: (Укажите точку или [Гор/Вер/Угол/Биссект/Отступ]:) Если в этот момент вы укажете точку, то AutoCAD будет строить пучок прямых, проходящих через нее. Для фиксации положения прямой на плоскости достаточно двух точек, через которые она проходит, поэтому следующий запрос таков: Specify through point: (Через точку:) Можно задать несколько точек, через которые пройдет пучок прямых (рис. 2.38). Для окончания команды используйте клавишу <Enter> или правую кнопку мыши. Следующие пять опций, которые вам доступны в начале работы команды, позволяют рисовать специальным образом расположенные прямые: горизонтальные (Ног (Гор)); вертикальные (Ver (Вер)); под определенным углом (Ang (Угол)); образующие бис- 2.7. Прямые 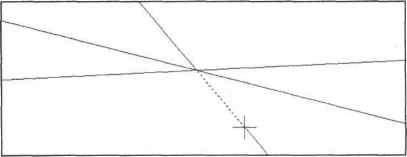 Рис. 2.38. Построение пучка прямых 0 ... 18 19 20 21 22 23 24 ... 205 |












