Раздел: Документация
0 ... 17 18 19 20 21 22 23 ... 205 Кнопки Щ л (см. рис. 2.29), соответственно, увеличивают или уменьшают изо- бражение в два раза относительно текущего. 2.5. Точки Интересным примитивом системы AutoCAD является точка. Для его построения используется команда POINT (ТОЧКА), которая, помимо набора на клавиатуре, может быть вызвана из пульта управления или панели Draw (Рисование) с помощью кнопки : , а также из падающего меню, если выбрать пункт Draw Point] Single Point (Рисование Точка Одиночная). Построенные заранее точки затем могут быть использованы другими командами. Команда POINT (ТОЧКА) при вызове ее из панели инструментов Draw (Рисование) работает в цикле, выдавая вопрос: Current point modes: PDMODE = 0 PDS1ZE = ft 0000 Specify a point: (Текущие режимы точек: PDMODE = 0 PDSIZE = 0.0000 Укажите точку:) Укажите с помощью левой кнопки мыши точку на экране. В указанном вами месте образуется точка, изображаемая в соответствии с теми установками, которые вам выдала система AutoCAD (это значения системных переменных PDMODE и PDSIZE; подробнее о работе с системными переменными см. в главе 12). Дальше AutoCAD снова выдает вышеприведенный запрос об указании точки, и вы можете задать следующую точку и т. д. Когда вам нужно прервать команду POINT (ТОЧКА), то следует воспользоваться клавишей <Esc>. 2.5.1. Стиль отображения точек Если системные переменные PDMODE и PDSIZE имеют значения 0, то точка отображается в виде одного пиксела (т. е. одной точки экрана), что чаще всего неудобно. Поэтому в падающем меню Format (Формат) есть пункт Point Style (Отображение точек), который вызывает диалоговое окно Point Style (Отображение точек) (рис. 2.32). Необходимо с помощью мыши отметить ту форму точки, которую вы хотите получить. В том же окне можно задать и размеры символа точки (поле Point Size (Размер точки)), которые могут быть либо в процентах от размера экрана, если включен переключатель Set Size Relative to Screen (Относительно экрана), либо в абсолютных единицах, если включен переключатель Set Size in Absolute Units (В абсолютных единицах). Предпочтительнее сохранить те установки, которые показаны на рис. 2.32: 5% размера экрана. Завершив установки, закройте окно. Система AutoCAD автоматически перерисует ранее построенные точки в новой форме. Представленные таким образом точки могут быть использованы для создания новых объектов с помощью функции объектной привязки Node (Узел). А сами точки поэтому очень часто называются узловыми точками.
PartSjie: Set Sin Relative to Saeefl Г SetSiietrApsolkieUnits OK Cancel Hdp Рис. 2.32. Диалоговое окно Point Style Рассмотрим такую задачу: пусть необходимо построить отрезок между ранее созданными узловыми точками. Для этого вызовем команду LINE (ОТРЕЗОК) и на запрос Specify first point: (Первая точка.) выберем кнопку % панели Object Snap (Объектная привязка). Затем устанавливаем указатель мыши на первую узловую точку (обнаружив ее, AutoCAD показывает точку кружочком). После этого опять обращаемся к функции объектной привязки Node (Узел) и указываем вторую узловую точку (рис. 2.33). 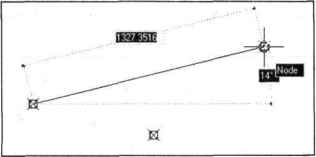 Рис. 2.33. Построение отрезка по двум узловым точкам 2.5.2. Удаление лишних объектов Для рассмотрения других команд освободите экран от лишних объектов следующим способом. Если в командной строке стоит приглашение Command: (Команда:), означающее, что предыдущая команда полностью закончена, установите курсор на пус- том месте в правом нижнем углу графического экрана и нажмите (и отпустите) левук кнопку мыши. Это действие система AutoCAD воспринимает как начало операцир выбора объектов с помощью рамки, поэтому выдает запрос Specify apposite corner; (Противоположный угол:). Перемещайте указатель мыши влево вверх по графическому экрану до тех пор, пока все ранее нарисованные точки (они имеют форму х) к отрезки не окажутся внутри пунктирной рамки, которая имеет зеленый цвет заливка (рис, 2,34). "..........."..................1 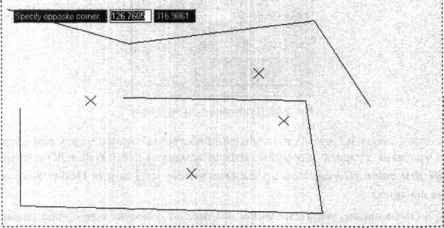 Рис. 2.34. Выбор объектов секущей рамкой После этого у всех выбранных объектов появятся ручки, т. е. небольшие синие квадраты в характерных точках (рис, 2.35). У отрезков характерными точками являются конечные v средние точки. 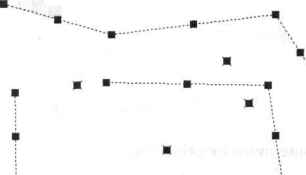 Рис. 2.35. Ручки выбранных объектов 0 ... 17 18 19 20 21 22 23 ... 205 |












