Раздел: Документация
0 ... 16 17 18 19 20 21 22 ... 205 кой. Используя соответствующие пункты этого меню, вы можете либо закончить действие команды, либо остаться в команде PAN (ПАН), либо перейти к командам зумирования, позволяющим менять размер и масштаб области, отображаемой на экране (о команде 3DORBIT (3-ОРБИТА) ем главу 10). Кнопка Ч; выполняет зумирование (изменение масштаба отображения рисунка с сохранением центра изображения). После того как вы нажали на кнопку зумирования и отпустили левую кнопку мыши, вы перемещаете указатель мыши в зону графического экрана. Курсор принимает форму лупы с плюсом и минусом. Вам необходимо нажать левую кнопку мыши и, не отпуская, буксировать вверх или вниз. Если вы буксируете вверх, то изображение на экране увеличивается, если вниз — уменьшается. Окончание команды зумирования такое же, как и у команды панорамирования, т. е. нажатие клавиши <Esc>, <Etiter> или правой кнопки мыши. Правее кнопки зумирования в реальном времени находится групповая (с треугольником в правом нижнем углу) кнопка i&jj с вариантами команды ZOOM (ПО- КАЗАТЬ). Если щелкнуть по групповой кнопке и не отпускать левую кнопку мыши, то вызовется панель инструментов Zoom (Зумирование), которая оформлена как подменю (рис. 2.29). Эта панель содержит следующие кнопки: Zoom Window (Зумирование рамкой);
Zoom Dynamic (Зумирование в динамике); -Zoom Scale (Зумирование с заданием масштаба); Zoom Center (Зумирование с заданием центра); Zoom Object (Показать объект); Zoom In (Увеличить); Zoom Out (Уменьшить); Zoom All (Показать все); -Zoom Extents (Показать до границ).
Рис. 2.29. Панель Zoom Команду ZOOM (ПОКАЗАТЬ), управляющую границами и масштабом отображаемой части рисунка, можно вызвать также из падающего меню View (Вид). Приведенные выше кнопки панели соответствуют опциям команды ZOOM (ПОКАЗАТЬ). При выборе кнопки система AutoCAD запрашивает два угла (две угловых точки) для задания прямоугольной зоны в видимой части рисунка, которая будет увеличена до размеров всего графического экрана. Сначала выдается запрос: Specify first corner: (Первый угол:) 3 Зак ш jggJAuloCAD. 2В0? (Pi awing 1 dwg]НИИ Р» 1Л V>w Innii F«M lodi fit** Drag**. Ыо*у WnJcw H* Ejpw •» Г -181 "I 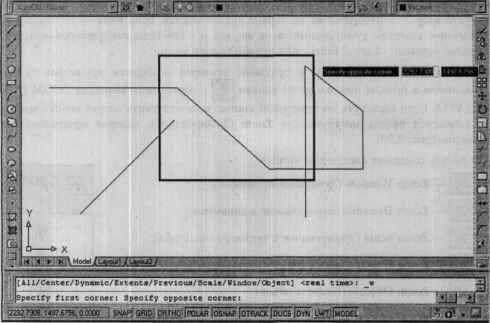 Рис. 2.30. Выбор углов рамки в команде ZOOM После этого окно графического экрана плавно изменится и отмеченная на предыду щем шаге зона рисунка займет весь графический экран, как это видно на рис. 2.31 (по краям отмеченная зона расширяется до пропорций графического экрана). Опция Extents (Границы) позволяет выбрать самое меньшее прямоугольное окно, в котором видны (находятся) все ранее построенные объекты рисунка (обратите внимание на эту опцию!). Опция ЛИ (Все) аналогична опции Extents (Границы), но при этом минимальное окно выбирается так, чтобы в него целиком вошла еще и зона лимитов. Это может привести к такой ситуации, когда зона лимитов заполнена мало и новое окно получится полупустым. В опции Center (Центр) AutoCAD запрашивает сначала точку центра будущего окна, а затем его вертикальный размер. Затем запрашивается второй угол (на рис, 2.30 формируемая рамка показана более жирными линиями): Specify opposite corner: (Противоположный угол:) 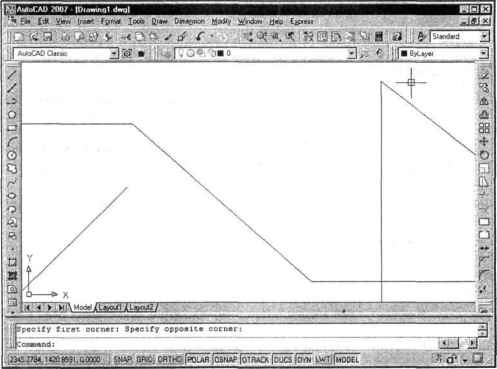 Рис. 2.31. Результат выполнения команды ZOOM с опцией Window Опция Object (Объект) просит указать объект или объекты (окончание выбора — <Enter>), после чего окно изменится таким образом, чтобы указанные объекты максимально занимали графический экран. Опция Dynamic (Динамика) дает возможность выбрать новое окно в динамическом режиме. При этом сначала система выполняет опцию АН (Все), демонстрируя границы предыдущего окна (зеленый пунктирный прямоугольник) и границы зоны границ и лимитов (синий пунктирный прямоугольник), и переходит в режим панорамирования. Можно перемещением указателя и щелчком левой кнопки мыши выбрать левую границу будущего окна (граница будет проходить по левой стороне сплошного прямоугольника, центр которого показан символом "х"). Затем, перемещая курсор вправо или влево, можно щелчком установить размер окна по горизонтали и нажать клавишу <Enter> (или правую кнопку мыши). Опция Previous (Предыдущий) команды ZOOM (ПОКАЗАТЬ) возвращает к предыдущему окну, если оно было в данном сеансе работы AutoCAD. Возврат к предыдущему окну может быть выполнен не более десяти раз, т. к. более ранняя информация утрачивается. Опция Previous (Предыдущий) вынесена на кнопку панели Standard (Стандартная). 0 ... 16 17 18 19 20 21 22 ... 205
|
||||||||||||||||||||||||||||||||||||||||||||||||||||||
