Раздел: Документация
0 ... 15 16 17 18 19 20 21 ... 205 Polar Angle measurement (Отсчет полярных углов) задается способ измерения полярных углов: Absolute (Абсолютно) или Relative to last segment (От последнего сегмента). Вкладка Object Snap (Объектная привязка) (рис. 2.25) управляет заданием режиме в объектной привязки и объектного отслеживания. Ш Drafting SeMingi Snap ondGiirt Peter Tracking [ntfe# 5nap;j Dynamo Input , P Obi eel Snap QnlF3P Object Snap Trackjns0nF1l) I т I x I , ObiecJSnapmndet
Select AH Clear Al ,ч To tck From an Osnap point, pause over the port while in a v command. A Hacking vector appears when you move the cursor. Tostoptracking.pause«si the poirt again. Options.. OK Cancel Help Рис. 2.25. Диалоговое окно Drafting Settings, вкладка Object Snap Вкладка Dynamic Input (Динамический ввод) (рис. 2.26) предназначена для управления настройками режима динамического отображения ввода. На этой вкладке расположены три области: ♦Pointer Input (Ввод с помощью мыши) — управляет динамическим вводом точег; ♦Dimension Input (Ввод размеров)— управляет отображением размеров объекта при построении; ♦Dynamic Prompts (Динамические подсказки)— управляет формой и объемом подсказок. Для задействования параметров какой-либо из областей необходимо включать соответствующий флажок (над или внутри области). Более детальная настройка (формат, количество и т. п.) выполняется с помощью кнопок Settings (Настройка). Расположенная в нижней части кнопка Drafting Tooltip Appearance (Внешний Bt-д подсказок на чертеже) позволяет задать цвет и размер отображения элементов дин1-мического ввода. m Didlttny Settings Snap and Grid Polar Tiacbna Object Snap !S*jj5JJ£] P EnabJeEoirterlncU . i Pojiter Input P EnabreEimensionlnputwnerepoajible . Dimension Input 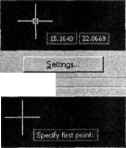  SijtttlQt i- dynamic Prompts P Show command piompUno and command input near ihe orcwnaiis \ In a dynamic prompt, press the X Down Arrow key to весам J pprirjns. Djafttng Toctlip рреагапм... Options,. OK . CancelHelp Рис. 2,26. Диалоговое окно Drafting Settings, вкладка Dynamic Input 2.4.2. Настройка строки режимов и лотка Для настройки вида строки состояния служит специальное меню (рис. 2.27). Это меню можно вызвать либо с помощью значка чг, расположенного в правой части строки состояния, либо из контекстного меню правой кнопки мыши при положении курсора между кнопками режимов и значком \ Wj. Установленный флажок в пункте Cursor coordinate values (Координаты курсора) показывает, что в данный момент координаты курсора отображаются при движении по графическому экрану. Следующие десять пунктов отражают посредством флажков состояние десятирежи-мов. Пункт Clean Screen (Очистка экрана) отвечает за отображение значка Щ, используемого для очистки экрана от панелей и палитр или для отказа от очистки. Последний пункт меню настройки режимов — Tray Settings (Настройка лотка). При щелчке по данному пункту меню вызывается диалоговое окно Tray Settings (Настройка лотка) (рис. 2.28), которое управляет настройками получения через Интернет уведомлений об обновлениях системы. Если сбросить флажок Display icons from services (Показывать значки служб), то значок с лотка исчезнет. i/ Cursor coordinate values *Snap(F9) ** Gnd(F7) «/ Otlho (F8) ы> Ро1а(1П0) •> 0Snap[F3) j OTracMFll) «• OynamioUCS (FBI v Dynamic Input (F12) v> Lineweight ✓ Papet/Model *Clean Screen (CukO) Tray Settings... Рис. 2.27. Меню настройки строки состояния Л Iray Settings Ш1 Р DJspley icons horn services .:. P Copley nptiicetont from services i* SiiptayiBieJ[G Seconds »] r~ Display упЫ closed ok Cancel Help Рис. 2.28. Диалоговое окно Tray Settings 2.4.3. Управление просмотром рисунка При работе с рисунком постоянно приходится изменять окно просмотра, для того чтобы рассмотреть необходимые элементы. Этой цели служат вертикальная и ropi-зонтальная полосы прокрутки графического экрана (они могут и отсутствовать), а также расположенные в панели инструментов Standard (Стандартная) кнопки [ЩП Кнопка вызывает команду PAN (ПАН), которая выполняет операцию панорамирования и работает следующим образом. После того как вы нажали на кнопку и отпустили ее, а затем переместили указатель мыши в зону графического экрана, форма курсора изменяется на значок панорамирования в виде ладони. Теперь нужно нажать левую кнопку мыши и, не отпуская, перемещать курсор в другое место. Вместе с куэ-сором будет двигаться весь рисунок. Сместив таким образом изображение на новое место, можно отпустить левую кнопку мыши. Масштаб изображения в новом окне сохраняется, а отображаемая зона смещается (при этом что-то может оказаться )а пределами нового окна и стать невидимым, и наоборот). Затем, при необходимости, можно перенести указатель мыши к новому месту начала операции панорамирования и выполнить операцию еще раз. Когда панорамирование закончено, следует воспользоваться подсказкой, выдаваемой системой AutoCAD: Press ESC or ENTER to exit, or right-click to display shortcut menu. (Нажмите ESC или ENTER для выхода, или правую кнопку мыши для вывода контекстного меню.) Клавиши <Esc> и <Enter> позволяют завершить команду панорамирования. Если га-жать правую кнопку мыши, то появится контекстное меню со следующими пунктам и: Exit (Выход), Pan (Панорамирование), Zoom (Зумирование), 3D Orbit (ЗМ орбитз), Zoom Window (Показать рамкой), Zoom Original (Исходный вид), Zoom Extents (Показать в границах), причем строка Pan (Панорамирование) будет помечена галсч- 0 ... 15 16 17 18 19 20 21 ... 205
|
