Раздел: Документация
0 ... 12 13 14 15 16 17 18 ... 205 Тогда при подведении курсора к верхнему концу левого отрезка появляется оранжевый (при изменении настройки он может быть другого цвета) квадратный значок работы функции Endpoint (Конточка), а также чуть ниже в сером прямоугольнике — пояснение (см. рис. 2.15). Если вы считаете, что конечная точка выбрана правильно, то вам остается нажать левую кнопку мыши. Если AutoCAD выбрал не ту точку (а это может оказаться конечная точка другого близлежащего объекта), то необходимо переместить указатель мыши ближе к той точке, которая вам нужна. Аналогично, в ответ на запрос Specify next point or fUndol: (Следующая точка или [Отменить]:) необходимо снова щелкнуть по кнопке ff9) панели Object Snap (Объектная привязка), а затем подвести курсор к верхнему концу отрезка в правой части экрана и после появления подсказки Endpoint (Конточка) нажать левую кнопку мыши. В ответ на очередной запрос Specify next point or [Undo/: (Следующая точка или [Отменить]:) можно уже нажать клавишу <Enter>, чтобы завершить команду LINE (ОТРЕЗОК), В рассмотренной нами ситуации использование функции объектной привязки к концу объекта было обязательным, поскольку рисование "на глаз" (без применения тех или иных функций) всегда приводит к погрешности построений и заметно ухудшает эстетические свойства чертежа. Данный пример предполагал, что кнопка режима OSNAP (ПРИВЯЗКА) в строке состояния выключена. Несколько иное использование функций объектной привязки будет при включенном режиме OSNAP (ПРИВЯЗКА). Об этом см. разд. 2.4. Другой пример. Предположим, нужно построить отрезок, идущий от середины одного отрезка к середине другого. Выполняется это аналогично предыдущему примеру, но при задании обоих концов отрезка следует пользоваться не функцией Endpoint (Конточка), а функцией Midpoint (Середина), которой соответствует кнопка jf Еще одна возможность обращения к функциям объектной привязки — это вызов контекстного меню привязки (рис. 2.16) с помощью нажатой клавиши <Shifi> и одновременного нажатия на правую кнопку мыши (при этом курсор должен обязательно находиться внутри графического экрана и не попадать ни на какую панель инструментов). Это меню по своим функциям очень похоже на панель инструментов Object Snap (Объектная привязка). Дополнением является лишь пункт Mid Between 2 Points (Середина между точками) и подменю Point Filters {Координатные фильтры). Подменю позволяет воспользоваться одним из шести вариантов координатных фильтров: .X, ,Y, ,Z, .XY, .XZ, .YZ. Функция координатного фильтра чаше всего используется в трехмерных построениях. Она позволяет взять одну или две координаты из какой-нибудь точки рисунка и затем задать остальные координаты. Например, если для следующей точки (скажем, конца отрезка) нужно взять абсциссу от другой точки, то следует в ответ на запрос точки ввести на клавиатуре .X (или выбрать одноименный пункт контекстного меню). Дальше любым из известных вам способов необходимо указать системе AutoCAD точку, у которой будет вычислена абсцисса, а затем по следующему запросу системы (need YZ): ((требуется YZ):) ввести на клавиатуре остав-
Рис. 2.16. Контекстное меню объектной привязки Пункт Mid Between 2 Points (Середина между точками) дает возможность пользователю сначала указать две точки, а затем система сама вычислит середину между ними. Меню функций объектной привязки можно вызвать еще и с помощью подменю Snap Overrides (Переопределение привязок), которое является обязательной частью контекстного меню команд, имеющих опции (см. рис. 2.10). 2.3.4. Калькулятор Еще одно дополнительное средство системы AutoCAD— встроенный калькулятор .) виде окна. Это окно имеет два варианта: немодальный, который используется вн; других команд (рис. 2.17), и модальный, вызываемый для промежуточных вычислений во время работы других команд (рис. 2.18). Большинство окон в системе AutoCAD являются модальными. Если модальное окно открыто, то прежде чем переходить к другим операциям, пользователь должен обязательно закрыть это окно с помощью одной из кнопок выхода этого окна. Немодальное окно может постоянно присутствовать на экране, не мешая работе других команд. Для вызова калькулятора используется команда QUICKCALC (БЫСТРКАЛЬК), которая является развитием более старой команды CAL (КАЛЬК). Модальный вариант шуюся координату или координаты (можно указать точку, от которой будут взять: требующиеся координаты). калькулятора вызывается во время выполнения других команд (по полю комментария на рис. 2.18 видно, что выполняется команда LINE (ОТРЕЗОК)}. Результат вычисления или ввода с помощью кнопки Apply (Применить) в калькуляторе передается в ответ на текущий запрос выполняемой команды. Если выполняемая команда требует ввод точки, то она в калькуляторе должна быть задана в скобках, например: [15.309633,982.3776653], 0.89407 Batic Cjlciiata Mode © в р 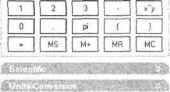
Detail--- Value: 1.61803399 Тде: Constant D esctipiion. Gclden га!ю Рис. 2.17. Немодальное окно QUICKCALC
L J lEj И E3 В IjilI I
i Detals aw» j о«» I ив» Рис. 2.13. Модальное окно QuickCalc В верхней части окна калькулятора находятся кнопки со следующими функциями: очистка поля ввода; очистка истории (листинга работы); указание точки на экране; расстояние между точками на экране; угол наклона отрезка, заданного двумя точками;
0 ... 12 13 14 15 16 17 18 ... 205 |
|||||||||||||||||||||||||||||||||||||||||||||||||||||||||||||












