Раздел: Документация
0 ... 11 12 13 14 15 16 17 ... 205 В этой форме записи уже нет запятых, зато появился символ "<", который интерпретируется как знак угла. В данном примере новая точка задается относительно предыдущей, причем расстояние между ними в плоскости равно 33,5 мм (т. е. числу слев t от знака угла), а вектор из предыдущей точки в новую образует угол 45° с положительным направлением оси абсцисс (угол измеряется в текущих угловых единицах, которыми обычно являются градусы). Расстояние должно обязательно быть положительным, а угол может быть числом с любым знаком. 2.3.2. Динамический ввод В рассматриваемой версии системы окно (зону) командных строк можно скрыть с помощью команды COMMANDLINEHIDE (СКРЫТЬКОМАНДНУЮСТРОКУ). После этого вам будет доступен только динамический ввод в графическом экране. Восстанавливает скрытую командную строку команда COMMANDLINE (КОМАНДНАЯСТРОКА). Кроме того, для управления окном командных строк можно пользоваться пунктом меню Tools Command Line (Сервис j Командная строка) i: комбинацией клавиш <Ctrl>+<9>. Чаще всего система заставляет вас выполнять именно динамический ввод данных т. е, курсор в процессе ввода находится в графическом экране, а не в командно! строке. В этом случае первая координата первой точки команды LINE (ОТРЕЗОК является абсолютное и отображается в первом прямоугольном окне около курсора Как только вы ввели число (целое или вещественное) и нажали клавишу с запятой (а запятая является разделителем между координатами), то окно первой координать закрывается и курсор ввода автоматически переходит в окно ввода второй абсолютной координаты (рис. 2,13). Когда вы набираете вторую координату, в окне первой координаты присутствует значок закрытого замка. Переключение между координатами можно осуществлять с помощью клавиши <ТаЬ> (в том числе по окончании ввода координаты X). Любой недопустимый ввод система блокирует, обводя неправильную координату красным прямоугольником. Разделителем между целой и дробной частями является десятичная точка. При динамическом вводе (около курсора в графическом экране, см. рис. 2.8) второй и последующих точек система предлагает вам уже ввод относительных координат. Рис. 2.13. Ввод координат точки В данном случае вы видите два окна ввода данных: окно расстояния и окно угла. В начальный момент активно окно расстояния. Переключение между этими окнами осуществляется с помощью клавиши <ТаЬ>. Если вы хотите вводить данные с клавиатуры в графическом экране, а не в командной строке а использовать другой тип координат, то перед первой координатой следует добавлять один из следующих символов: ♦# — принудительный переход к абсолютным координатам; ♦@ — принудительный переход к относительным координатам. Для отказа от динамического ввода следует отключить режим DVN (ДИН) — об этом см. разд. 2.4. 2.3.3. Функции объектной привязки Пятый способ ввода точек — это указание с помощью функций объектной привязки. Доступ к функциям объектной привязки осуществляется либо через панель Object Snap (Объектная привязка) (рис. 2.14), либо через контекстное меню, которое рассматривается далее в этом разделе. Object С пар Г: ? / X X - О О // % •> / < А Рис. 2.14. Панель Object Snap В панели Object Snap (Объектная привязка) собраны следующие кнопки (более подробное их рассмотрение — по ходу изложения соответствующих функций): —ь — использование отслеживания с помощью промежуточной точки; —смещение от другой (вспомогательной) точки; —конечная точка; — средняя точка; — точка пересечения двух объектов или их продолжений; )яП— точка мнимого пересечения двух объектов или их продолжений (точка пересечения проекций объектов); —точка продолжения линейного или дугового сегмента; —центр дуги, окружности или эллипса; О #3» —точка квадранта дуги, окружности или эллипса (это точки, расположенные на 0, 90, 180 и 270°); Ш f— \*ъ\ точка касания; —- перпендикулярно объекту; —параллельно объекту; —точка вставки текста, блока, внешней ссылки; Щ — узловая точка; —ближайшая к объекту точка; без использования объектной привязки; настройка постоянных режимов привязки. Рассмотрим использование кнопок объектной привязки и соответствующих им функци 1 на следующем примере, иллюстрирующем применение функции привязки к конечно! точке. Предположим, на экране (рис. 2.15) есть два отрезка и необходимо построить новый отрезок, который соединяет их верхние точки. Для этого надо вызвать команду LINE (ОТРЕЗОК) и в ответ на запрос Specify Jin I point: (Персоя точка:) с помощью левой кнопки мыши выбрать в панели инструментов Object Snap (Объектная привязка) кнопку J, соответствующую функци i Endpoint (Конточка). $j — ft 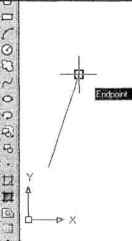 H.--J ,4,i >; Н }\ Model £LtyoulfTlaybit2f: ommand: line Specify first point: endp of 748 ,033. 3228330 . COOK ! ШР. GRID; ORTHO-1POLAR foSNAP [OTRACK dUCS [oYN LW Рис. 2.1 S. Выбор первой точки нового отрезка с помощью функции Endpoint 0 ... 11 12 13 14 15 16 17 ... 205 |












