Раздел: Документация
0 ... 5 6 7 8 9 10 11 ... 205 FSe £сй yiew [nsvt Fartrmt Ttoli £raw DfraQsion UwitFy Ejctsi Jghttow 3DModrtng i ByLfjyei l>;\ftul:utA02M7SSei¥iplt\(ilrjtk* rtr.ri... HI-! ЕЭ  3. *J BjiLef-.. " I 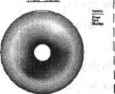 [All/Cencec/Dynafflic/ExceiitB/Previc<renl ciuo t e
*» :j. * ri. o.orj . ьгйР; grid: obtho. fraun [osnap Iqirack [docs [bvm lwt- Д! 0 !ti: [X d" Я St - □ Рис. 1.19. Пример четырех одновременно открытых рисунков Из всех открытых рисунков активным (текущим) является тот, заголовок которого им;-ет синий цвет (если синим цветом в настройках Windows отмечается активное окне). Неактивные рисунки обычно имеют заголовок серого цвета. Активация рисунка выпо 1-няется щелчком левой кнопки мыши внутри его окна. Пункт Save (Сохранить) падающего меню File (Файл) (см. рис. 1.I4) (или соответствующая этому пункту команда QSAVE (БСОХРАНИТЬ)) позволит вам быстро сохранить изменения текущего рисунка в файле с тем же именем. Если вы хотите сделать запись в другой файл, воспользуйтесь пунктом меню Save ns (Сохранить как) или командой SAVEAS (СОХРАНИТЬКАК). При этом вам буд:т предложено окно, в котором нужно для сохранения выбрать папку и ввести имя файла (расширение dwg можно не указывать, т. к. оно будет добавлено автоматически). В данном окне есть возможность с помощью раскрывающегося списка Files of tyue (Тип файла) задать режим сохранения рисунка в таких форматах: ♦ DWG-формат версий 2007, 2004, 2000 и R14; DWT-формат, используемый шаблонами системы AutoCAD (о применении шаблонов см. главу 11); формат DWS, применяемый в файлах стандартов (о стандартах см. главу 5)\ обменный DXF-формат версий 2007, 2004, 2000 и R12, 1 Замечание ) AutoCAD 2007 имеет DWG-формат. отличный от формата системы AutoCAD 2006 и более ранних. Поэтому рисунки, сохраненные в DWG-формате версии 2007, не могут открываться в других версиях системы. При создании новых рисунков система AutoCAD дает им условные имена: Drawing.. Drawin.g2 (в русской версии— Рисунок 1, Рисунок2) и т. д. Пользователь в дальнейшем может сохранить рисунки с этими именами или назначить свои. Пункт Export (Экспорт) меню File (Файл) и команда EXPORT (ЭКСПОРТ) позволяют преобразовывать графическую информацию рисунка AutoCAD в форматы других графических пакетов. В рассматриваемой нами версии возможен экспорт в следующие форматы: WMF, SAT, STL, EPS, DXX, BMP, 3DS. Пункт eTransmit (Сформировать комплект) меню File (Файл) предназначен для передачи группы рисунков и связанных с ними вспомогательных файлов (шрифтов, типов линий и т. п.) в другие организации и фирмы, а пункт Publish to Web (Публикация в Интернете)— для размещения их на страницах глобальных сетей. Для пересылки рисунка в качестве вложения электронной почты можно воспользоваться пунктом Send (Переслать). Пункты Page Setup Manager (Диспетчер параметров листа), Plotter Manager (Диспетчер плоттеров), Plot Style Manager (Диспетчер стилей печати), Plot Preview (Просмотр), Plot (Печать) и Publish (Публикация в DWF) предназначены для настройки, а также выполнения печати и публикации и рассмотрены в главе 6. Еще одни пункт — View Plot and Publish Details (Подробности о печати/публикации) дает возможность получить сведения об операциях печати и публикации, выполненных в текущем сеансе работы с системой AutoCAD. На рис. 1.14 видно, что Drawing Utilities (Утилиты) является подменю, имеющим следующие пункты: Audit (Проверить), Recover (Восстановить), Drawing Recovery Manager (Диспетчер восстановления рисунков), Update Block Icons (Обновить образцы блоков), Purge (Очистить), Они предназначены для опытных пользователей и позволяют выполнять особые операции с рисунками, особенно при возникновении сбоев. Как и Microsoft Office, AutoCAD лает возможность сохранить вместе с рисунком некоторую авторскую информацию. Для этого выберите пункт Drawing Properties (Свойства рисунка) падающего меню File (Файл), который открывает диалоговое окно свойств файла рисунка (рис. 1.20). Эту операцию можно выполнить также с помощью команды DWGPROPS (СВОЙСТВАРИС). В этом окне имеются четыре вкладки, которые выбираются щелчком левой кнопки мыши. Вкладки General (Общие) и Statistics (Статистика) содержат данные, генерируемые системой AutoCAD, а вкладки Summary (Документ) и Custom (Прочие) заполняются непосредственно автором чертежа. Все эти данные сохраняются в файле и могут просматриваться без системы AutoCAD— с помощью Проводника Windows при выборе в контекстном меню пункта Properties (Свойства). 2 Зак 526 ;] culm wh ilwij Ptoperties GetwialSI atistbs Custom j IUe: j The AutoCAD* Cob Wheel Subject; [AutoCAD 2004 Colors Author. .,.*-" Autodesk, Inc. Eeiiwotds: Cole Hue. Saturation. True Comments: Color wheel examples using True Color and ACI U H Index) coloi palettes. tjyperlnk base: QK Help Рис. 1.20. Окно свойств файла рисунка, акладка Summary Для выхода из сеанса редактирования файла рисунка следует воспользоваться пунктом Exit (Выход) падающего меню File (Файл) или кнопкой [xj, расположенной в правом верхнем углу окна AutoCAD. Система анализирует, сохранены ли изменения во всех открытых рисунках, и если нет, то по каждому несо храненном у файлу выдает запрос о сохранении или игнорировании изменений. 1.6. Текстовое окно Если вы, находясь в графическом экране (см, рис. 1.8), нажмете функциональную клавишу <F2>, то на экране дисплея появится окно AutoCAD Text Window (Текстовое окно AutoCAD), которое выводится поверх рабочей зоны (рис. 1.21). Содержимое этого окна является протоколом всего сеанса работы с текущим рисунком, а для просмотра (прокрутки) большого протокола используются вертикальная и горизонтальная полосы. Вертикальная полоса может отсутствовать при небольшом количестве строк. По мере роста объема информации в текстовом окне вертикальная полоса появится автоматически. Обратите внимание: зона командных строк повторяет последние строки (как правило, три строки) текстового окна. Убрать текстовое окно можно, нажав еще раз клавишу <F2> или воспользовавшись стандартной кнопкой ~х]. размещенной в правом верхнем углу окна. Текстовое окно 0 ... 5 6 7 8 9 10 11 ... 205 |
||||||||||||||||||||||||||












