Раздел: Документация
0 ... 42 43 44 45 46 47 48 ... 123 2А1пПоритм выполнения чертежа прокладки На первом этапе необходимо выбрать формат листа, который определяется исходя их габаритов чертежа, его масштаба и объема технических требований. По умолчанию система создает чертеж формата А4 с оформлением «Чертеж констр. сТИ. лИерей!Й)4-68». ГОСТ Алгоритм выполнения чертежа прокладки следующий. Выбор листа. Для выбора листа чертежа необходимо по умолчанию на инструментальной панели Стандартная нажать кнопку (Создать) и в открывшемся диалоге Новый документ выбрать Чертеж и нажать кнопку (рис. 2.2). Нажатие кнопок осуществляется левой кнопкой мыши (ЛКМ), кроме случаев, оговоренных особо, когда необходимо вызвать контекстное меню нажатием правой кнопки мыши (ПКМ). 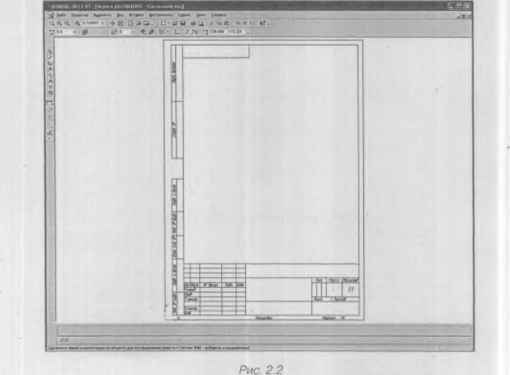 2. Ввод геометрии. Перед началом ввода геометрии желательно ввести локальную систему координат, с тем чтобы отсчет вводимых размеров вести не с левого нижнего угла чертежа, как это установлено по умолчанию, а с любого выбранного места поля чертежа. Для этих целей на инструментальной панели Текущее состояние следует нажать кнопку КрЛокальная СК) или выбрать ее название в меню Вставка. Появившийся курсор из двух перекрещивающихся красных стрелок нужно установить приблизительно в центре чертежа и нажать левую кнопку мыши На экране появится центр локальной системы координат, изображенной под прямым углом двумя стрелками X и Y. Отсчет и ввод геометрии начинается именно с этой точки. Их координаты записываются как (0.0, 0.0), где первая цифра означает координату по оси X, а - Y. В режиме по умолчанию все размеры устанавливаются в миллиметрах. В появившейся внизу Панели свойств нажмите правой кнопкой мыши на поле Угол, введите цифру 0 с клавиатуры и нажмите клавишу Enter. Либо курсор в положение, когда экране появится привязка Угол 0 и нажмите ЛКМ. Система координат изменит красный цвет на черный. После этого необходимо присвоить имя файлу и сохранить его в специально созданной папке, которую можно было бы легко найти (Файл Сохранить как), затем в диалоговом окне Укажите имя файла записи набрать с клавиатуры в поле Имя файла слово «прокладка» иСохранить. В появившемся диалоговом окне Информация о документе можно ввести имя автора и краткий комментарий о создаваемом чертеже, но в данном случае нужно просто нажать кнопку после чего можно приступать к вводу геометрии. На включенной панели (Геометрические построения) нажмите кнопку Q Г (Ввод окружности по центру), а в окне Радиус введите диаметр окружности 60, клавишу Enter. (Окно Радиус работает как калькулятор, где возможно выполнение простейших арифметических действий. Часто это оказывается более удобным способом ввода радиуса, так как не требует предварительных расчетов, особенно если он представлен в дррбном виде.) Появившийся фантом окружности вставьте в центр координат щелчком левой кнопки мыши (ЛКМ). На компактной панели нажмите кнопку (Ввод эллипса по центру) и в поля Длина2иУмм1тзставьте: длит i х]цгсм[оР Длина!,1, Длина2 и Угол вставьте: длину первой полуоси эллипса 60, длину второй полуоси 40 и угол наклона оси относительно координаты X, равный 0°. После этого нажмите соседнюю кнопку С осями. На экране появится фантом эллипса с осями и введенными параметрами. Щелчком ЛКМ введите фантом эллипса в центр локальной системы координат. Если все сделано правильно, то на экране возникнет рис. 2.3. • Простановка размеров. Для простановки размеров нужно на компактной панели переключения нажать кнопку (Размеры) и в открывшейся панели выбрать кнопку >(Диаметральньш размер). Наведите курсор на окружность, при этом она изменит свой цвет на красный, и нажмите ЛКМ. На окружности появится фантом диаметрального размера, который зафиксируйте в централь- 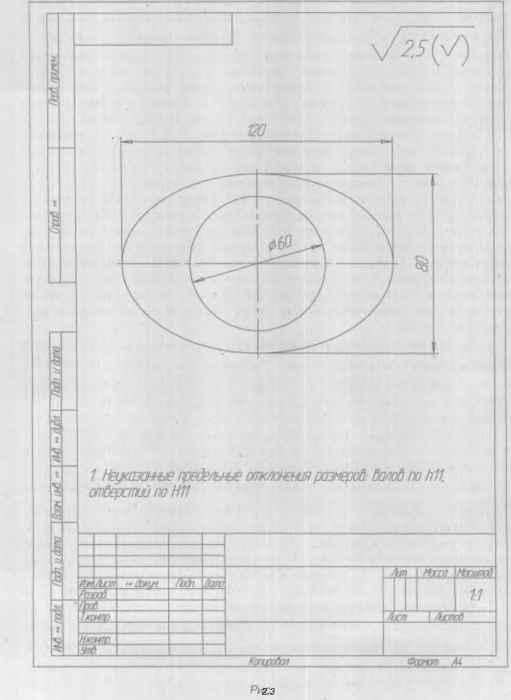 0 ... 42 43 44 45 46 47 48 ... 123
|
