Раздел: Документация
0 ... 45 46 47 48 49 50 51 ... 123
Рис. 2.11 Рис. 2.10 На инструментальной панели нажмите кнопку (Ввод кривой Безье), а на Панели свойств щелкните мышью по окну Стцдь— — -и выберите мышью в диалоговом окне пункт Для линии обрыва. Далее поместите курсор, принявший форму крестика, приблизительно в середину правой линии скругления тарелки клапана и после возникновения косого креста нажмите левую кнопку мыши. Разместите оставшиеся три точки так, как показано на рис. 2.12, после чего нажмите кнопку (Создать объект). 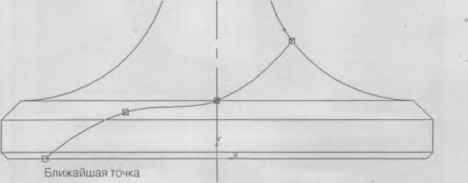 Выберите в Главном меню: Редактор Удалить Часть кривой и наведите курсор на горизонтальные отрезки, расположенные внутри очерченной области. Их цвет будет красным. Удалите их, нажимая левую кнопку мыши (рис. 2.13).  Рис. Для построения сегмента нажмите кнопки: (Геометрические построения) и 0 (Ввод окружности по центру). В левой части Панели свойств в окне Центр введите координаты центра окружности (0, -37) и нажмите клавишу Enter. Для ускорения процедуры ввода координат воспользуйтесь следующей последовательностью нажатия кнопок на клавиатуре: выделите цифры в окне координаты X, затем нажмите клавиши Del 0 Tab Del -37 Enter. В окне Радиус введите значение 40 и снова нажмите клавишу Enter. Щелкните левой кнопкой мыши по окну стиля линий, а в диалоговом окне выберите стиль линии - Основная. Убедитесь, что отрисовка осей отсутствует (рис. 2.14). 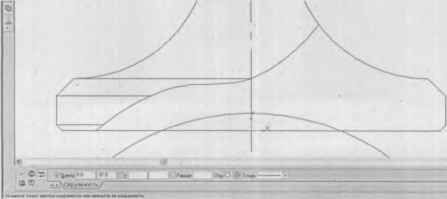 Система построит окружность, нижняя часть которой нам не нужна. Ее необходимо удалить. Выберите в Главном меню: РедакторУдалнтьЧасть кривой и щелкните мышью по нижней части окружности. Нижняя часть окружности будет удалена. 12. Штриховка. На компактной панели Геометрические построения нажмите кнопку (Штриховка). На Панели свойств установите шаг штриховки (2) ~Р1 и стиль штриховки Щаг20 », угол наклона штриховки (45) Угол 45 0 (металл) Стиль / Далее щелкните мышью в месте предполагаемой штриховки и нажмите кнопку S3 (Создать объект) (рис. 2.15). 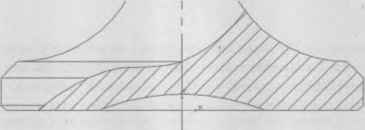 Рис. 2 15 13.Создание вида. На компактной панели переключения нажмите кнопку 2у (Обозначения) и кнопку (Стрелка взгляда). Разместите курсор под номером 1, ниже конца оси симметрии на 2-3 мм (насколько позволяет ловушка курсора) и зафиксируйте левой кнопкой мыши. Опустите курсор под номером 2 в нижнюю часть стрелки направления взгляда, выровняйте ее по вертикали и нажмите левую кнопку мыши два раза подряд. (При двойном нажатии расстояние между стрелкой взгляда и буквой обозначения вида - минимально.) По умолчанию система присваивает первому виду букву А (рис. 2.16). 14.Чертеж вида. На панели управления нажмите кнопку (Показать все), и на экране отобразится весь чертеж. Для построения чертежа вида нажмите кнопки (Геометрические построения) и (Ввод окружности по центру). На Панели свойств в окне Центр введите координаты центра окружности (150, 150). Для ускорения процедуры ввода координат воспользуйтесь следующей последовательностью нажатия кнопок на клавиатуре: выделите цифры в окне координаты X, затем нажмите клавиши Del ISOTab DelEnter. В правой верхней части чертежа появится обозначение центра окружности. В окне Радиус введите 32, 1клавишу Enter, затем кнопку (С осямйНпосле этого введите второй радиус 33 и нажмите клавишу Enter. Далее вставьте фантом окружности с осями в центр обозначенной окружности. 0 ... 45 46 47 48 49 50 51 ... 123
|
