Раздел: Документация
0 ... 12 13 14 15 16 17 18 ... 177 Пример 2.2. Определение переменной через значение функции х:= к VARIABLE:=sia(x)+ - Чтобы присвоить переменной значение матрицы или вектора, последние должны быть просто введены в правый маркер оператора «:-*. О том, как это сделать, мы поговорим в гл. 3. К определениям переменной данного типа можно также отнести и задание вектора значений с помощью оператора ранжированной переменной {range variable) (о нем также читайте в гл, 3), Пример 2.3. Присваивание переменной матричного значения И, Наконец, переменная может быть определена как строка. При этом ее значение обязательно должно быть взято в кавычки. Пример 2.4. Определение переменной как строки String := "Mathcad" Значение переменной в Mathcad можно и переопределить: для этого операцию нового присваивания нужно провести правее или ниже старого присваивания. Человека, впервые столкнувшегося с выполнением расчетов с помощью компьютера, вид оператора Гфисваквания может несколько смутить. Это связано с тем, что в традиционном математическом синтаксисе функции, которые он выполняет, возложены на обычный знак «—*. Ситуация эта, вообще говоря, не совсем характерна для системы Macbcad, разработчики которой стремились максимально близко следовать общепринятым традициям оформлений «бумажной» математики, и связана она с попыткой найти компромисс между этими традициями и нормами программирования. Почему же нельзя использовать один оператор и для присваивания, и для вывода значения, и для указания равенства двух объектив данных или выражений? Дело в том, что программа лишена лотки - поэтому понять из контекста, какие функции в каждом конкретном случае выполнял бы оператор «=», она не смогла бы. По причине этого для каждой операции, которая на бумаге обозначается обычным *—*, в Mathcad имеется индивидуальный оператор. Знак же довольно традицнонен: он является оператором присваивания, например, в языке программирования Pascal. Однако в том случае, если вам нужно подготовить отчет или традиционный вид оператора присваивания для вас более удобен, тип его отображения можно изменить. Сделать это можно двумя способами. Если вы хотите изменить вид оператора в конкретной формуле, то выполните по нему щелчок правой кнопкой мыши. При этом откроется контекстное меню формулы, в котором следует выбрать всплывающее меню View Definition As {Отображать присваивание гак). В данной меню нужно переставить флажок из пункта Colon Equal (Равенство с двоеточием) в пункт Equal (Равенство). В том случае, если все присваивания В документе должны быть отображены с помощью простого равенства, выполните команду Tools ► Worksheet Options ► Display (Инструменты ► Параметры документа ► Отображение). Здесь в списке Definition (Определение) выберите строку Equal (Равенство). При этом вы измените принятые поумолча- нию установки документа, и все вводимые в дальнейшем определения будут отображаться как Кстати, при выделении формулы, оператор присваивания в которой представлен в виде простого равенства, отобразится именно определенная по умолчанию его стандартная форма. Эта особенность необходима для того, чтобы существовала возможность отличить оператор присваивания от оператора мобильного определения, логического равенства или численного вывода, которые могут принимать ту же форму. Присвоить переменной значение в виде какого-то буквенного выражения можно только в том случае, если все символы или их сочетания, которые в нем используются, определены выше как конкретные числа, матрицы или строки (или же являются системными переменными). Иначе неопределенный символ будет выделен красным цветом и система выдаст сообщение об ошибке: This variable is undefined (Эта переменная не определена). 2.2.2. Функции Функции в Mathcad делятся на две группы: □функции пользователя; □встроенные функции. Техника использования функций обоих типов абсолютно идентична, а вот задание отличается принципиально. Задание функций пользователя .( Счгобенности определения функций пользователя (проще говоря,функций произвольного вила) в Mathcad полностью совпадают с принятыми в математике правилами. Для этого необходимо выполнить следующую последовательность действий. 1.Введите имя функции. В общем случае оно может быть совершенно произвольным, хотя определенные ограничения все-таки имеются. О них мы поговорим немного позже. , 2.После имени функции следует ввести пару круглых скобок, в которых через запятую нужно прописать все переменные, от которых зависит функция. Задать функцию с параметром можно только в том случае, если ему выше присвоено конкретное числовое значение. Иначе система выдаст уже знакомое нам сообщение об ошибке: This variable is undefined. 3.Введите оператор присваивания «:-►, 4.На месте черного маркера справа от введенного оператора присваивания задайте вид вашей функции. В выражение определяемой функции могут входить как непосредственно переменные, так и другие встроенные и пользовательские функции. Пример 2.5. Задание функции пользователя Ь:=2 а + h user Function <я,у, у- + a-f(x, у) + b-cos (FUNCTION (z)) у В Встроенные функции Встроенные функции — это функции, заданные в Mathcad изначально. Поэтому, чтобы их и си ольэовать. достаточно просто корректно набрать имена функций с клавиатуры. Впрочем, существуют и другие способы вставки нужной встроенной функции. Наиболее распространенные из них можно ввести с панели Calculator (Калькулятор), К таким функциям относятся синус, косинус, тангенс, натуральный и десятичный логарифмы, экспонента. Для того же, чтобы задать вес остальные встроенные функции Mathcad, нужно открыть специальное окно Insert Function (Вставить функцию). Проще всего это можно сделать нажатием одноименной кнопки панели Standard (Стандартные) с изображением стилизованного знака функции (рис. 2.1). Ш Рио. 2,1. Кнопка Insert Function (Вставить функцию} меню Standard (Стандартные) Также, для того чтобы вызвать дан нос окно (рис. 2.2), можно использовать сочетание клавиш Ctrt+Shtft+F или Ctrt+E. И. наконец, ссылка на нею имеется в меню Insert (Вставка). [hV! I * I Им- \u,\, F undid Сверну 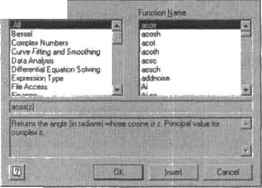 Рис. 2.2. Окно Insert Function (Вставить функцию) Так как число встроенных функций Mathcad весьма значительно (несколько сотен), для удобства они распределены по тематическим группам. Их список, организованный в алфавитном порядке, расположен в окне Function Category (Категория функций). Всего в Mathcad 32 тематические группы функций. При выборе определенной категории функций ее содержание отоб1азится в окне Function Name (Имя Функции). Чтобы ввести нужную функцию, выделите ее в списке с помощью мыши или клавиш управления курсором н нажмите ОК (или лучше дважды щелкните на ней мышью). По умолчанию в окне Function Name (Имя функции) отображается полный список всех встроенных функций, что соответствует категории АИ(Всс). Производить поиск в полном списке несколько быстрее н удобнее, если вы приблизительно знаете написание имени нужной вам функции На окне Insert Function (Вставить функцию) имеется специальная зона, в которой отображается текст описания выбранной функции. Так, для первой функции списка 0 ... 12 13 14 15 16 17 18 ... 177 |












