Раздел: Документация
0 1 2 3 4 5 6 7 ... 177 процедуры, которые в нем могут быть проделаны, технически совершенно очевидны. Поэтому подробно освещать этот вопрос мы не будем и остановимся лишь на некоторых узловых моментах. Наиболее оптимальный способ изучить создание формул в Mathcad — это вместе на брать какое-нибудь непростое выражение, например: --е ч/х + у 1.Приступить к созданию формулы можно с любого ее фрагмента. Мы поступим традиционно и начнем набор с левого верхнего угла выражения, в котором располагается натуральный логарифм. Наиболее просто и быстро набрать обозначение логарифма можно с клавиатуры. Если вы плохо владеете клавиатурой, то вам стоит воспользоваться специальной командой панели Calculator (Калькулятор). Независимо от выбранного метода, вы должны получить следующее выражение: Ш<) Черный маркер в скобках функции, как вы помните, служит для обозначения фрагмента, в который следует ввести переменную или операнд. Кстати, если вы набираете функцию с клавиатуры, маркер появляется сразу же после того, как вы зададите левую скобку. Если вы вводите какой-либо оператор, то он сразу вставляется с количеством маркеров, соответствующим количеству его операндов. Например: • + К При редактировании в случае удаления маркера оператора (с помощью клавиши Backspace) удаляется и сам оператор. При этом на его месте могут появляться черные рамки, являющиеся в Mathcad маркерами операторов. Например: xDi 2.Задать отн on I ен ие, от которого зав и с и т и атурал ьныйлогарифм,можнопо- рази ому. Во-первых, можно сразу ввести заготовку дроби и затем по отдельности вносить в нее выражения для числителя или знаменателя. Вставляется же заготовка отношения либо нажатием клавиши либо с помощью соответствующей команды меню Calculator (Калькулятор); Однако мы поступим проще. Введем для начала числитель. Его можно просто набрать с клавиатуры: х + у Далее все это выражение требуется поделить на знаменатель. Однако просто нажать / вы не можете, так как при этом, в зависимости от положения курсора ввода, получится одно из следующих отношения: Чтобы произвести деление правильно, вспомним, каким образом обозначается выделение в Mathcad. Для этого служат две взаимно перпендикулярные линии курсора формульного ввода (editing lines): горизонтальная (underline) и вертикальная (insertion line), Тот фрагмент формулы, который они охватывают, и считается выделенным. Обычно формулы образованы несколькими логическими уровнями, Так, в нашем случае это переменная, сочетание переменных, выполняющее функцию числителя, отношение сочетаний переменных, выступающее как аргумент логарифма, логарифм, сочетание функций как числитель, отношение сочеташтй функций и, наконец, вся формула. Итого шесть уровней. Чтобы перейти от выделения более низкого уровня к более высокому, следует нажать пробел. Следовательно, чтобы, например, удалить всю формулу, пробел придется нажать шесть раз. Чтобы выделить *х+у», нажимаем пробел один раз. При этом горизонтальная линия ввода сравняется по длине с выражением, и можно будет корректно ввести оператор деления: 6. Чтобы переместить курсор ввода, просто щелкаем на нужном фрагменте левой кнопкой мыши. В нашем случае это маркер знаменателя. Никаких новых особенное! di при задании самого знаменателя пет 4. Далее к заданному логарифму требуется прибавить у1. Для этого прежде всего выделяем полностью его выражение тремя последовательными нажатиями пробела и вводим с клавиатуры (или панели Calculator (Калькулятор)) «+►, В появившийся при этом справа от оператора маркер вводим нужную переменную, Чтобы возвести ее теперь во вторую степень, можно поступить по-разному. Лучшим вариантом для новичка является использование специальной команды все той же панели Calculator (Калькулятор). Нажав кнопку с изображением необходимой процедуры, вы сразу же зададите квадрат переменной. Однако набравшись опыта, вы никогда не будете при создании формул обращаться к описанному выше способу, Все дело в том, 410 практически любая важная процедура в Mathcad может быть проделана с помощью сочетаний клавиш (Hot Keys). Так, степень задается с помощью сочетания Shift+б. Нажав его, вы увидите, что на месте будущего показателя появился маркер, в который следует ввести нужный текст. Набор формул с помощью клавиатуры с использованием сочетаний клавиш позволяет значительно сэкономить время по сравнению с более простым технически, но куда менее эффективным заданием с применением панелей. Правда, при использовании обоих описанных методов нужно внимательно следить, чтобы выделенным был именно нужный фрагмент. В результате проделанных операций получим: 5, Далее требуется поделить полученное выражение на кубический корень из суммы пе-ремешшх. Для этого повторным нажатием необходимого количества пробелов выделяем его и нажимаем/. В появившийся маркер вставляем либо командой панели Calculator (Калькулятор), либо сочетанием CtrU\ оператор корня произвольной степени. х + у Введенный оператор содержит, исходя из его математического смысла, два маркера, в которые должны быть внесены соответственно порядок извлекаемого корня и выражение, над которым данная операция должна быть проведена. Последовательность, В которой производите» заполнение маркеров оператора, не оказывает влияния на конечный результат, поэтому вы можете выполнить его так, как вам более удобно. Перемещаться н пределах одной формулы или оператора можно либо с помощью мыши, либо (лучше) используя клавиши управления курсором. После задания кубическою корня наша формула при обретет вид: 6. Необходимо произвести умножение полученного выражения на е . Для этого выделяем его и, обязательно поставив оператор умножения, вводим степень экспоненты либо с помощью панели Calculator (Калькулятор), либо с клавиатуры, используя сочетание Shift+б. Кстати, к заданию операторов умножения в Mathcad следует откоситься очень осторожно, так как многие ошибки при решении задач бывают связаны именно с тем, что пользователи, набирая выражения, забывают про них. А так как оператор умножения по умолчанию не отображается, найти потом ошибку будет очень сложно. Ошибки, связанные с оператором умножения, бывают двух типов. •Если произведение должно стоять между двумя переменными (например, хну), а вы запишете просто ху, то это сочетание будет воспринято системой как неопределенная переменная, о чем будет выдано сообщение This variable is undefined (Переменная не определена). •Если же нужно произвести умножение некоторой переменной на выражение в скобках, а вы забудете использовать соответствующий оператор, то полученное сочетание система воспримет как функцию. А поскольку эта переменная уже определена выше как число, система выдаст сообщение об ошибке: This name does not refer to a function (Данное имя не относится к функции). Если вам встретятся подобные сообщения, то первым делом проверьте наличие всех операторов умножения. Вот и все. Наше выражение задано. Мы можем даже подсчитать его значение при определенных значениях переменной. Например: В качестве значений перемен ных были использован ы две наиболее распространенные математические константы. Число я можно задать четырьмя основными способами; □использовав соответствующую команду меню Calculator (Калькулятор); □нажав сочетание клавиш ttrt+Shift+P; х:= к у = е 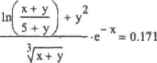 0 1 2 3 4 5 6 7 ... 177
|
