Раздел: Документация
0 ... 5 6 7 8 9 10 11 ... 177 1.5.5. Рабочая область Рабочая область занимает большую часть экрана и имеет вид белого бесконечного листа, разбитого па прямоуголыгию! формата А4 (при необходимости особенности разбиения можно изменить с помощью настроек окна Page Setup (Установки страницы) меню File (Файл)). Настроек, отвечающих за вид рабочей области, довольно много, поэтому рассмотрим нх в отдельных подразделах. Цвет рабочей области и регионов По умолчанию и рабочая область, и регионы объектов отображаются одним цветом — белым. При этом документ выглядит так же, как при распечатке на принтере. Однако многие пользователи предпочитают работать а режиме, в котором используется серый фон. При этом регионы резко выделяются, и проводить форматирование и прослеживать логику решения намного нроше. Перейти в данный режим можно, выполнив команду View ► Regions (Вид > Регионы). При желании рабочему листу можно придать совершенно произвольный оттенок. Чтобы это сделать, обратитесь к параметру Background (Заливка) подменю Color (Цвет) меню Format (Формат). Произвольным образом можно задать и цвет любого региона Чтобы это сделать, задействуйте команду Properties (Свойства) контекстного меню объекта (вызывается щелчком правой кнопкой мыши на нем). При этом откроется одноименное с командой окно, на вкладке Display (Отображение) установите флажок Highlight region (Цветной регион) (рис. 1.14). Затем на патитре Choose Color (Выбрать цвет) подберите наиболее подходящий для данного региона оттенок. CaleuMon Curiam 1 Pitted Indor Btckgnxnt! 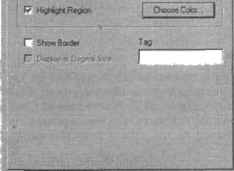 OK I Отшив CntuB-д Рис. 1.14. Вкладка Display (Отображение) окна Properties (Свойства) Здесь же вы можете окаймить выбранный объект рамкой, задействовав параметр Show Border (Показать границу). Подробно вопрос о том, каким образом можно менять стиль, цвет и размеры формул и текста в Mathcad, мы поговорим в гл. 19. Линейка Если вам необходимо выполнить выравнивание регионов, форматирование текста или особенно построение чертежа, следует воспользоваться специальным инструментом Ruler (Линейка), вызываемым одноименной командой меню View (Вид). В завис им ости от типа редактируемых данных линейка может быть простой и текстовой. С помощью простой линейки вы можете отмерять точные расстояния на листе. Чтобы пометить нужную точку, просто щелкните мыслью на соответствующем ей делении на линейке. При этом на ней появится специальная метка, задействовав контекстное меню которой, можно визуализировать опорную линию (Guideline). С помощью того же меню можно выбрать единицы измерения градуировки линейки (рис 1Л5). 1-3 у - « * * 3 3 v Jnehe Porta < Ftt« ftx.tf-U Рис. 1.15. Линейка (Ruler) Текстовая линейка очень схожа с аналогичным ижтрументом Word и служит для установки отступов и абзацев (рис. 1.16), Использования инструмента Ruler (Линейка) позволяет значительно i облегчить форматирован не твиста, Рис. 1.16. Текстовая линейка Перемещение по рабочей области Наиболее стандартным и универсальным способом просмотра документа является использование вертикальной и горизонтальной полос прокрутки. Перемещать их бегунки можно либо протаскиванием мышью (при этом прокрутка будет плавной), либо с помощью соответствуюиигх кнопок сверху и снизу строки (для скачкообразной прокрутки). Чтобы переместиться сразу на несколько листов, нужно щелкнуть мышью на нужном участке полосы прокрутки. В случае больших документов удобно использовать клавиши пролистывання Page Up и Page Down. Кроме того, для перехода на нужную страницу в Mathcad имеется специальное окно Goto Page (Переместиться на страницу), вызываемое одноименной командой меню Edit (Правка). С помощью данного окна можно переместиться не только иа произвольную страницу, задав ее номер в окошке Page Number, но и сразу на первую или последнюю страницу документа, задействовав пункты соответственно First Page или Last Page. Помимо описанных способов, перемещаться по документу можно с помощью клавиш управления курсором или мыши. 1.6.Расктгвсдсжументами «. 39 Масштаб документа При изменении масштаба не меняются ни шрифт текста, им размеры картинок — увеличивается или уменьшается только их отображение на экрана. Необходимость изменения масштаба документа может возникнуть в том случае, если, например, вам нужно проследить логику решения, а при обычном отображении алгоритм задачи не помещается па олин разворот В такой ситуации масштаб следует уменьшить. И, наоборот, увеличьте его, если у вас плохое зрение и вам трудно изучать примеры. Регулируется масштаб в Mathcad с помощью обычного для Windows списка Zoom (Масштаб) панели Standard (Стандартные). Здесь вы можете выбрать величину отображения от 25 до 200 % к обычному. Если предложенные семь вариантов увеличения вам не подходят, то можете задать масштаб произвольным образом, открыв специальное окно Zoom (Масштаб) меню View (Вид). Работа с несколькими документами В Mathcad, как и в любой другой Windows-программе, существует возможность работы одновременно с нескольким документами. При этом расположены они могут быть но-разному. Взаимное расположение окон документов определяется тремя параметрами Mci но Window (Окно). □Cascade (Каскад). Окна располагаются каскадом, и переходить от редактирования одного из них к другому можно, выполняя щелчок левой кнопкой мыши на видимом фрагменте соответствующего документа. □Tile Horizontal (Горизонтально). Документы располагаются в виде горизонтальной мозаики, не перекрываясь □Tile Vertical (Вертикально). Документы распечатается вертикально, не перекрываясь. Очень просто можно выполнять копирование в многооконном режиме: для этого нужный объект следует просто перетянуть с одного документа на другой, подобно тому, как перемещаются формулы по листу. 1.5.6. Строка состояния В нижней части окна Mathcad располагается строка состояния (Status Ваг), служащая для отображения самой общей служебной информации. Чтобы отключить отображение строки состояния, снимите флажок Status Bar (Строка состояния) в меню View (Вид). 1.6. Работа с документами В данном разделе мы поговорим о создании нового документа Mathcad, о возможных форматах его сохранения, о работе с шаблонами, а также о некоторых других стандартных операциях. 1,6.1. Создание чистого документа При запуске Mathcad автоматически загружается чистый безымянный документ Untitled 1. Чтобы открыть еще один пустой л ист уже в ходе работы, нужно воспользо ваться одним из следующих способов. 0 ... 5 6 7 8 9 10 11 ... 177 |












