Раздел: Документация
0 ... 25 26 27 28 29 30 31 ... 83 Вкладка Listing Settings (Параметры представления пандуса в сметах) (рис. 6.20) позволяет выбрать параметры, которые будут отображаться в сметах. Настройки параметров представления пандуса в сметах аналогичны настройкам параметров лестниц в сметах, рассмотренных ранее. Создание лестниц по заданному контуру Если ни один из стандартных типов лестниц не подходит, то программа StairMaker позволяет создать лестницу по заранее заданному контуру. Это можно сделать следующим образом: 1.Начертите на плане этажа с помощью инструмента Fill (Штриховка) \щ} область, которая будет соответствовать контуру будущей лестницы. 2.Постройте линию подъема лестницы. Линия не должна иметь разрывов и самопересечений, а ее концы должны лежать на противоположных сторонах заштрихованной области. 3.Выделите заштрихованную область и линию подъема (рис. 6.21, а).   Рис. 6.21. (Часть 1 из 2). Создание лестницы по заданному контуру FSol* Sitting* 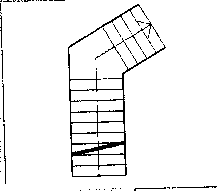 Tread Settings~ (2Ri»«rl*Run».Щ (2Ri»«rr>f!ur, «.«* (S«Ri««rl»Run«- f*f 6 ST i;j 6 г»?; Check Sleir Save As...  Рис. 6.21. (Часть 2 из 2). Окончание 4С помощью меню ArchiCAD выполните следующую команду Design (Ди- зайн) - Create Stair Using Selection (Создать лестницу, используя выделение). 5В открывшемся диалоговом окне Stair Type Selection (Выбор типа лест-ницы) выберите желаемый тип лестницы (рис. 6.21, б), после чего нажми-те кнопку ОК. 6.Установите параметры лестницы.$ , 7.Сохраните лестницу в библиотеке. После сохранения лестницы в библиотеке она появится на плане этажа и во всех остальных рабочих окнах проекта. Параметры лестниц, создаваемых по заданному контуру, практически идентичны параметрам стандартных лестниц, с той разницей, что размеры лестниц на плане не подлежат редактированию, т. к. они определяются размерами заштрихованной области, а направле- в окне настройки параметров ние подъема лестницы изменяется кнопкой лестницы на вкладке Geometry and Flight Settings (Геометрия и параметры разбивки лестницы) (рис. 6.21, в). Результат построений можно увидеть в ЗО-окне (рис. 6.21, г). Сохранение лестниц в библиотеке Для сохранения созданной лестницы в библиотеке необходимо после настройки всех параметров (порядок построения лестницы и настройка ее параметров рассмотрены в разд. "Создание лестниц по заданному контуру" (см. рис. 6.21)) щелкнуть на кнопке ОК, после чего откроется стандартное для операционной системы диалоговое окно сохранения файла (рис. 6.22). * (-OXJMHHIh К<Ш{у "* Недавние документы Рабочий стол Мои документы Мой к компьютер Папка. StairMaker „J Railings Й SlOi ij 5102 10313 iBstoi 3@St02 (Й SM3 1Й St04 I 2 St05 ISst06 I й stc? St08 !E"st09 Сетевое Имя файла: Тип Файла- fJStlO 3stl2 3sti3 3stl4 3stl5 3sti6 2St17 Й Untitled SEE ; Stan File (".gsm) Отмена ] Рис. e.22. Сохранение созданной лестницы в библиотеке 1.Активизируем инструмент Stair (Лестница) \ , открываем диалоговое окно Stair Default Settings (Настройки параметров лестниц). 2.В списке папок библиотек выбираем папку ArchiCAD Library 10 -> ArchiCAD Library lO.lcf -> Object Library 10 -> Basic Library 10 -> 1.4 Building Structures 10 -> Stairs 10 -> Complete Stairs 10. В нижней области этого окна нам больше всего подходит лестница с названием Stair Straight 10 (Лестница прямая). 3.Перейдя на вкладку Parameters (Параметры) диалогового окна Stair Default Settings (Настройки параметров лестниц), установим ширину лестницы равную 2200, длину— 1500, высоту— 750, подъем лестницы относительно нуля проекта — 60. 4.На этой вкладке в группе Tread and Riser Sizes (Размеры проступи и ступеней) устанавливаем параметр No. of Risers (Количество ступеней) равный 5. Редактирование лестниц Для редактирования ранее созданных и размещенных в проекте лестниц следует сделать следующее: 1.Выбрать редактируемую лестницу. 2.Из меню ArchiCAD выполнить команду File (Файл) —* Libraries and Objects (Библиотеки и объекты) —> New With (Новый в) —» StairMaker (StairMaker). 3.В открывшемся окне установите желаемые параметры. 4.Нажмите кнопку ОК для сохранения изменений. Если на плане несколько одинаковых лестниц, то после изменения одной из них ArchiCAD запросит, следует ли заменить остальные лестницы или изменить только выбранную. Если требуется изменить только выбранную лестницу, откроется диалоговое окно, в котором нужно ввести новое имя лестницы. Для лестниц также применимы стандартные инструменты редактирования, что и для других объектов ArchiCAD. ПРАКТИКУМ Установка наружных лестниц Парадная лестница Для начала надо определиться, каких размеров будет лестница и сколько на ней будет ступеней. Наша лестница в плане будет иметь размеры 1500x2200 и будет иметь 5 ступеней. Лестница прямая, одномаршевая. 4 Load other stair... l Folder View ; Ш Librariesii ж Ujj ArchiCAD Library 10к Ь fl ArchiCAD library lO.kfII bi" °b)ect Library 10 »• kfl 1, BASIC LIBRARY 10 »jM euMng Structures nj§ * UJ Stairs 10К «Л Landings 10 Щ vku Stairs Elements Ц til StatMakerЙ * 5 Preview and Positioning fi2©Stw Slriiht »" [7j Kg.toStoryl •23.] I -740 Showon!------ [AbsoluteBaseHelohtI "Storiasf; Own Story Only w a Parameters JComplete Stairs 10 v Щ °q sb i3= Stair l~Shape 10 30 Dimension Definition 1> Trod and Riser Sires >Stair Slab Kail >3D Representation >2D Detail Level b 2D Symbol Type Story Sensitive >Materials I» Dtianalart Fnr ,t;nn Detailed Based on Sties None Scale Sensitii Type 7 Off ra.t t2200 (=asft 750 Selected! 1 Editable : 90,00» v.. П eae v l; ZD Symbol, Arrowhead, Batten, Flight and Railing Types Arrowhead and Start End Symbol StylesQ mm Stair TwoUndings 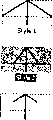 Style 2 ffi Stair U-Shape 10 ► ГП Поог Plan and Section v §j Model 0Llse objects mate ials ► аг, Listing and Labeling !<S> stairs i cancel Рис. 6.23. Окно настройки наружной лестницы 5.Для параметра Rail (Перила) выбираем значение None (Нет). 6.Для параметра 2D Symbol Туре (Тип 20-изображения) выбираем значение Туре 7 (Тип 7). 7.В группе Materials (Покрытия) во всех строчках устанавливаем материал Surface — Concrete Dark (Поверхность — темный бетон). 8.Переходим на вкладку Model (Модель). Устанавливаем флажок Use Objects Materials (Использовать материал объекта), если он не установлен. 9.Внизу окна расположена кнопка выбора слоя Select Layer (Выбор слоя). Выбираем слой Interior — Stairs (Интерьер — Лестницы). На вкладке Preview and Positioning (Просмотр и позиционирование) в окне предварительного просмотра надо выбрать 2Р-изображение, нажав на соответствующую кнопку выбора режима просмотра — 10 Чтобы нам было удобно вставить лестницу одним щелчком (стрелка направления подъема должна быть направлена вверх). Когда мы вносим курсор в окно предварительного просмотра, то он приобретает вид поворотной стрелки. Щелкая левой кнопкой мыши, можно добиться нужного положения модели. Теперь укажем базовую точку, пусть это будет правый верхний маркер. Вид окна настройки лестницы представлен на рис. 6.23. После окончания настроек нажмем на кнопку ОК. С. 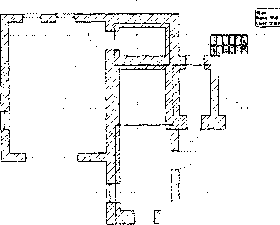 ш Рис. 6.24. План первого этажа. Наружные лестницы 0 ... 25 26 27 28 29 30 31 ... 83
|
