Раздел: Документация
0 ... 26 27 28 29 30 31 32 ... 83 Создание лестниц по индивидуальному проекту Для того чтобы создать лестницу по своему желанию, в случае, если предлагаемые в стандартном наборе не устраивают вас, необходимо подключить специальную программу StairMaker. 1.Для этого в меню выбираем Options (Опции) -> Add-On Manager (Менеджер дополнений). На вкладке Edit List of Available Add-Ons (Создание списка доступных дополнений) нажимаем кнопку Search for more Add-Ons (Найти еще файлы для добавления) и в открывшемся окне Find Add-On File (Поиск файлов для добавления) следует найти файл добавления в каталоге ArchCAD 10 -> Add-Ons -> StairMaker и установить флажок Hide loaded Add-Ons (Скрыть загрузку приложений). После этого для закрытия окна Find Add-On File (Поиск файлов для добавления) нужно нажать на кнопку ОК. Выбранный файл появится в списке добавленных файлов в окне Add-On Manager (Менеджер дополнений). Для закрытия этого диалогового окна следует нажать на кнопку ОК. 2.Теперь, вызвав окно Stair Default Settings (Настройки параметров лестниц) на вкладке Preview and Positioning (Предварительный просмотр и позиционирование), нажмем кнопку уу -> Create New Stars (Создать новые лестницы) -> в появившемся окне Stair Type Selection (Выбор типа лестницы) выберем кнопку Create stair (Создать лестницу) (рис. 6.25) или кнопку Create slope (Создать пандус) * (рис. 6.26). Затем в окне Stair Type Selection (Выбор типа лестницы) выбираем наиболее подходящую конфигурацию лестницы (или пандуса) и нажимаем на кнопку ОК. В открывшемся диалоговом окне настройки параметров лестницы (рис. 6.27) определяются необходимые геометрические параметры лестницы, ее ступеней и перил. 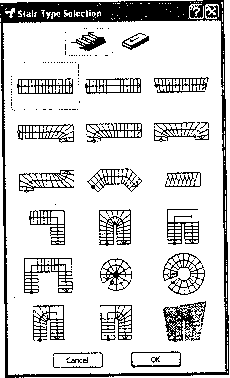 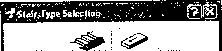
HHP Cancel Рис. 6.25. Окно выбора типа нестандартной лестницы Рис. 6.26. Окно выбора типа нестандартного пандуса Если строящаяся лестница должна в плане иметь скругленные углы или \ глы со скосами, то надо навести курсор на угол макета лестницы в окне предварительного просмотра и, когда он примет форму уголка, щелкнуть левой кнопкой мыши. В открывшемся окне Corner Setting (Параметры угла) нужно выбрать требуемый переключатель Plain (Простой), Chamfer (Фаска) или Fillet (Скругление). При выборе второго или третьего варианта в соответствующем поле можно выставить радиус скругления (Fillet Radius) или размер фаски (Chamfer Length). При этом светло-серым шрифтом появляется подсказка о максимально возможном значении выбираемого параметра. Функция работает только для углов поворота лестницы, и не работает для торцов. Если лестница может иметь забежные ступени, то они в окне предварительного просмотра на плане лестницы залиты черным цветом. Чтобы из- 11. Теперь надо указать точку на плане яруса 1 этажа, к который мы привяжем пестиицу. Для этого установим точку начала координат в левый нижний .угол колонны справа от будущей лестницы. Введем координаты (0;185) и нажмем на клавишу <Enter>. Лестница установлена! Результат вы можете увидеть на рис. 6.24. Лестница, ведущая в цокольный этаж Теперь построим аналогичным образом лестницу со стороны дворового фасада, ведущую в подвал. 1.Проведите настройки этой лестницы самостоятельно. Мы дадим вам лишь ее геометрические размеры: длина— 1800, ширина— 1000, высота — 1200, количество ступеней— 6, высота подъема над нулевым уровнем — минус 1400, перила — слева. 2.Установите лестницу, как показано внизу на рис. 6.24. менить область забежных ступеней, надо навести курсор на эту область и, когда он примет вид крестика, потянуть в нужную сторону. Примечание Забежная ступень — ступень, у которой внутренняя сторона уже наружной. Применяется при повороте лестничного марша.  Рис. 6.27. Окно установки параметров лестницы или пандуса 5.Для корректировки линии разрыва лестницы необходимо навести курсор на точку пересечения линии разрыва и контура лестницы. Курсор примет форму тонкого креста, далее надо щелкнуть левой кнопкой мыши и, потянув в нужную сторону, откорректировать линию разрыва. 6.После выполнения всех настроек для сохранения созданной лестницы нужно нажать кнопку Save as (Сохранить как) или кнопку ОК. Откроется соответствующее диалоговое окно Сохранить как (Save as). Описанная лестница должна сохраняться в папке StairMaker, после выбора которой следует нажать на кнопку Сохранить (Save). После этого рабочим опять становится окно Stair Default Settings (Настройки параметров лестниц), в котором, ранее описанным образом, можно выбрать созданную лестницу и вставить ее в проект. В нашем проекте такие лестницы не используются, но, данного описания достаточно, для того чтобы вы, немного поработав самостоятельно с данной возможностью ArchiCAD 10, с легкостью построили лестницу или пандус почти любой сложности. С Примечание ) Старайтесь не блокировать проставляемые размеры. Блокировка выставляется нажатием на значок замка перед строчкой для ввода числа. Закрытый замок соответствует тому, что параметр забпокирован, открытый замок — параметр может автоматически изменяться с изменением другого параметра. Автоматическое изменение связанных параметров важно для создания корректных лест-ниц. Для проверки правипьности построения лестницы в окне настройки параметров лестницы или пандуса следует нажать кнопку Check Stair (Обспедова-ние пестницы) (см. рис. 6.27). Если все параметры верны, то всплывет окно с надписью "This stair is ОК" ("Эта лестница в порядке"). Если некоторые параметры введены не верно, входя в противоречие с другим, всппывет окно с соответствующей надписью, указывающей на допущенные ошибки. 7. Если и эти варианты вас не устраивают, например, в проекте лестница в плане имеет не правильное очертание, существует еще один способ реализовать ваши замыслы. Для этого на плане вы должны нарисовать область, соответствующую вашей будущей лестницы в плане. Сделать это можно с помощью инструмента Fill (Заливка), активировав его нажатием соот- расположенной на панели инструментов. Далее Ж. ветствующеи кнопки с помощью инструмента Line (Линия) /J необходимо провести серединную линию лестницы. Эта линия не должна пересекать саму себя, должна лежать полностью на залитой области, а ее концы принадлежать сторонам, причем не соседним, этой области. Затем необходимо выделить одновременно нарисованную область и линию (рис. 6.28). После этого в меню
Lire! Тур* asMUne (.«у»: ArdlCAO layer Рис. 6.28. Первый этап построения индивидуальной лестницы выбрать Design (Дизайн) -> Create Stair Using Selection (Создать лестницу по выбору пользователя). В открывшемся окне Stair Type Selection (Выбор типа лестницы) выделенным (активным) является только один контур лестницы, контур Custom Stair (Пользовательская лестница) (рис. 6.29). Далее нажмите кнопку ОК. Появляется уже знакомое окно настройки геометрических параметров лестницы (рис. 6.30). Настроив все параметры, нажимаем кнопку Save as (Сохранить как), сохраняем созданную лестницу в соответствующей папке и затем нажимаем кнопку ОК. На месте выделенной области появляется лестница с заданными настройками (рис. 6.31). Созданную область и линию можно удалить. ( Примечание ) По выделенному контуру можно создать только лестницу. Пандус таким способом не создается. Если надо создать пандус в плане сложной формы, советуем использовать инструмент Roof (Крыша) или Mesh (ЗО-сетка). Эти инструменты подробно рассмотрены в уроках 7 и 8. f Млн I ур" -i 1"г lion  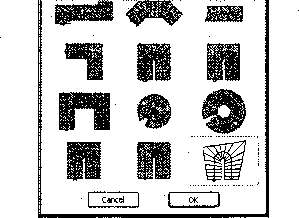 Рис. 6.29. Окно выбора типа нестандартной лестницы. Пользовательская лестница  Рис. 6.31. Результат построения пользовательской лестницы 0 ... 26 27 28 29 30 31 32 ... 83
|
