Раздел: Документация
0 ... 31 32 33 34 35 36 37 ... 83 3.На вкладке Model (Модель) выбираем материал Wood-Walnut (Дерево орех), затем нажимаем кнопку ОК. 4.Первым щелчком мыши укажем местоположение начала балки, а вторым — ее конец. Построив одну горизонтальную балку, мы можем "размножить" ее при помощи команды Multiply (Умножение). Для этого выбираем инструмент Arrow (Указатель), выделяем построенную балку, нажимаем правую кнопку мыши и из контекстного меню выбираем строку Move (Движение) —* Multiply (Умножение). После этого в появившемся одноименном диалоговом окне выбираем переключатели Drag (Движение) и Spread (Распространение). В поле ввода Spacing (Разбивка) укажем, на каком расстоянии друг от друга мы хотим расположить балки, например — 1100 и затем нажимаем кнопку ОК. На плане тянем курсором выделенную балку в сторону распространения ей подобных. Щелкаем левой кнопкой мыши только тогда, когда установили последнюю из запланированных балок. 5.Аналогично расставляем балки на оставшемся пространстве. Построение крыш Построение крыши над гаражом Начнем с самого простого, а именно крыши над гаражом. Строить крышу будем на чертеже плана. 1.В качестве этажа-призрака у нас на данный момент выбран нижележащий этаж. Выполнив команду из меню Design (Дизайн) —* Story Setting (Настройка ярусов) откроем окно Story Setting (Настройка ярусов). В качестве этажа-призрака установим ярус первого этажа, далее нажмем кнопку ОК. Активизируем функцию этаж-призрак [ 2.Переходим на ярус крыши. На основной панели инструментов двойным щелчком выбираем инстру- В информационном окне Info Box (Информаци- мент Roof (Крыша) онное окно) выбираем тип крыши щелчком по кнопке прямоугольный скат Э Далее расположенной в информационном окне, вызываем диалоговое окно Roof Default Settings (Настройки параметров крыши). На вкладке Geometry and Positioning (Геометрия и расположение) устанавливаем расположение базовой линии относительно нуля проекта— 2700. Здесь же, но чуть правее выставляем угол наклона крыши — 35°. 4. На вкладке Model (Модель) выбираем материал для верхней поверхности Roof-Cedar Shingle (Крыша— кедровая щепа), для других— Wood- Walnut (Дерево орех). Правее располагается группа из трех переключателей, с помощью которых укажем тип окончания крыши. В нашем случае — отвесный. В нижней части диалогового окна с помощью соответствующей кнопки выбираем слой — Roofs (Крыши). Окно настройки крыши гаража представлено на рис. 7.29. После всех настроек нажимаем кнопку ОК. :*f Rnof Default Srtiinp. j£ Geometry and Positioning jdMto Story I to Project Zero Ш . 1 2700 /a 35,oo» r .tjg. Floor Plan and Section Floor Plan Display: О Outlines Onlyv 5Ьол on / Ink to Stories; Current Story Only Show Protection: %7 STRUCTURE Cut Pit roof, conversion OUTLINES Uncut Line Uncut Line Pen Model Solid Line 0.18 mm j? Д Wood-Walnut \Щ wood-Walnut 13 Listing and Labeling [<jT>Roofs jj f Cancel"! Рис. 7.29. Настройка ската крыши гаража 5 Теперь нам надо перейти на ярус крыши и показать базовую линию, отно- сительно которой будет строиться первый скат крыши. Для этого проведем горизонтальную линию вдоль стены гаража по фасадной части здания, на небольшом расстоянии от нее (159-200 мм). Сделать это можно, используя привязку к началу координат способом, описанным в предыдущих разделах "Практикум". Устанавливаем начало координат на внешний угол стен гаража. 6. Затем координатами задаем удаление базовой линии от стены. Первый щелчок мыши укажет на начало базовой линии, второй — на ее конец. Появившимся курсором в виде глаза показываем направление подъема ската (в данном случае выше базовой линии, т. е. внутрь здания), а затем вычерчиваем сам скат. Щелчком мыши задаем первый угол ската, а потом растягиваем прямоугольник до нужных размеров и щелкаем еще раз. Нижняя сторона ската должна лежать чуть ниже базовой линии или непосредственно на ней, а верхняя — на линии конька (в данном случае по середине стены гаража, перпендикулярной базовой линии). ( Совет Середину стены легко определить. Более того, в ArchiCAD предусматривается возможность разделения любого линейного объекта на заданное количество частей или отсечения отрезка, заданной длины в единицах длины или процентах от общего размера. Для выбора типа отсечения на панели инструментов Standard (Стандартная) следует нажать кнопку с раскрывающимся списком Special Snap Points (Особые точки отсечения) < *. В раскрывающемся списке предлагается выбрать один из вариантов отсечения: Half (Половина), Divisions (Разделы), Percent (Проценты), Distance (Расстояние). Там же выбирается, какая часть объекта будет разделяться: Along Entire Element (Вдоль всего элемента), Between Intersection Points (Между точками пресечения). Ниже имеется строка Set Special Snap Values (Установка значений особых разделений), активизировав которую появляется окно Special Snap Values (Значения особых разделений), где в соответствующих полях можно установить требуемые параметры. Введенные в данном окне значения в дальнейшем отображаются в выпадающем списке в скобках, после названий разделения. Теперь, наведя курсор на элемент, который надо разделить, видим на нем требуемые отсечки в виде отрезков тонких линий. 7.Для построения второго ската достаточно будет отразить копию построенного ската относительно линии конька. Для чего выделяем построенный скат, нажимаем правую кнопку мыши, из соответствующего контекстного меню выбираем строку Move (Движение) —► Mirror а Сору (Отразить копию). Далее надо вычертить вдоль какой линии производится отражение, в нашем случае — линию конька, поэтому строим линию, совпадающую с линией конька. Если с первого раза не получилось точно попасть в линию конька, один из скатов можно сдвинуть до совмещения с другим простым перетаскиванием. Важно, чтобы в плане линии конька обоих скатов совпадали! В противном случае, в дальнейшем при обработке элементов крыши в трехмерном режиме возникнут дополнительные трудности. Чертеж, который у вас должен получиться, представлен на рис. 7.30. 8.Теперь перейдем в окно ЗВ-изображения. Следует учесть, что перед выходом в трехмерное окно нужно снять все выделения. 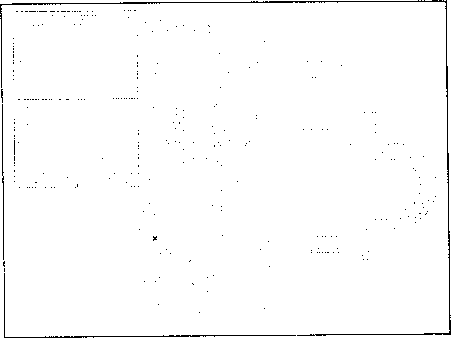 Рис. 7.30. Крыша над гаражом в 20-изображении Совет j Напомним, переход из окна Floor Plan (Окно плана) в окно 3D Window (Окно ЗО-изображения) может осуществляться несколькими способами: •нажатием клавиши <F3>, обратный переход нажатия клавиши <F2>; •выбором соответствующего окна из списка состава проекта в окне Navigator (Навигатор); •одновременным нажатием двух клавиш клавиатуры <Ctrl>+<Tab>. Таким образом, можно осуществлять переход между всеми открытыми рабочими окнами проекта. Переход осуществляется последовательно по всем окнам, т. е. если открыты только два окна, Floor Plan (Окно плана) и 3D Window (Окно ЗР-изображения), нажатием <Ctrl>+<Tab> осуществляется переключение между ними; •нажатием правой кнопки мыши, вызывается контекстное меню, в котором для перехода в окно трехмерной модели существует две строки: Show all in 3D (Показать все в 3D) и Show Selection/Marquee in 3D (Показать выбранное/отмеченное в 3D). При выборе строки Show all in 3D (Показать все в 3D) все элементы будут отражены в трехмерном виде в соответствующем окне. При выборе строки Show Selection/Marquee in 3D (Показать выбранное/отмеченное в 3D) в окне трехмерной модели отобразятся только те элементы, которые выделены в окне Floor Plan (Окно плана). Соответственно, для обратного перехода в контекстном меню следует выбрать строку Go to (Перейти к ) -♦ Floor Plan (Окно плана). Кстати, аналогично можно перейти из окна Floor Plan (Окно плана) в окно 3D Window (Окно ЗР-изо-бражения); • выбором команды из основного меню; можно выбрать Window (Окно) -♦ Floor Plan (Окно плана) или 3D Window (Окно ЗР-изображения), в зависимости от ситуации. Забегая вперед, скажем, в левом нижнем углу трехмерного окна есть небольшая панель управления изображением. На ней есть значок Orbit (Орбита) Нажмем его, курсор примет вид орбиты. Двигая им, можно поворачивать ЗО-изображение объекта. Существует несколько вариантов отключения этого режима: •отжать кнопку Orbit (Орбита) [ЗД на нижней панели управления; •щелкнув правой кнопкой мыши, вызвать контекстное меню и выбрать соответствующую строку; •на клавиатуре нажать клавишу <0>. На экране вы должны получить изображение похожее на рис. 7.31. 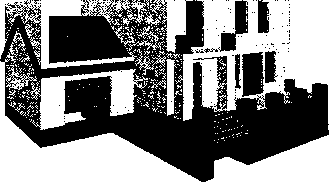 Рис. 7.31. Крыша над гаражом в ЗО-изображении. Первый этап 10. Теперь произведем подрезку стен под крышу. Для этого выделим все стены, которые необходимо откорректировать. Сначала надо отключить режим Orbit (Орбита), а затем, выбрав на панели инструментов Arrow (Указатель), подводить курсор к каждой из стен, и щелкать на ней. При этом необходимо удерживать нажатой клавишу <Shift>. Стены выделя- ются другим цветом, и на их узловых точках появляются маркеры (рис. 7.32). 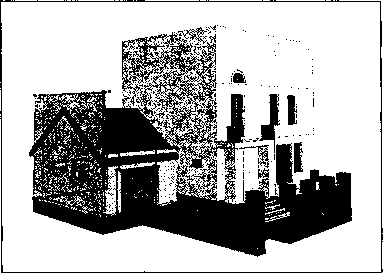 Рис. 7.32. Выделение стен гаража для подрезки под крышу Примечание J Процесс выделения стен или других элементов можно прервать в любой момент, выбрать другой инструмент управления изображением, например, Orbit (Орбита), повернуть модель нужным образом, отключить этот режим, и, нажав клавишу <Shift>, продолжить выделение стен. Для этого выделяем стены гаража, вызываем контекстное меню нажатием правой кнопки мыши, в котором выбираем строку Trim to Roof (Подрезать под крышу) или на основной панели инструментов нажимаем одноименную кнопку # . Откроем диалоговое окно Trim to Roof (Подрезать под крышу). В этом окне с помощью двух переключателей предлагается определить часть элементов относительно крыши, которые вы хотите удалить: Trim Тор (Обрезать верх), т. е. то, что оказывается выше крыши удалить, или Trim Base (Обрезать основание), удаляются части элементов, находящиеся ниже крыши. Также в разделе Trim Elements Types (Подрезать элементы типа) предлагается решить, будут ли обрезаться окна и двери, расположенные в стене Doors & Windows (Двери и окна). И, наконец, с помощью флажка Set Wall/Column Top to highest Point (Установить верх стены/колонны по верхней точке) надо определить, будут ли пересчитаны высоты подрезанных элементов. После всех необ- 0 ... 31 32 33 34 35 36 37 ... 83
|
