Раздел: Документация
0 ... 34 35 36 37 38 39 40 ... 83 свод, вы строите полукруглый профиль, но программа автоматически переделывает его в многоскатную крышу. Увеличить число скатов можно при построении сводчатой крыши в окне 3D Window (Окно Зй-изображения). 7. Сводчатую крышу можно рисовать непосредственно в окне 3D Window (Окно ЗО-изображения). Давайте сотрем только что нарисованный козырек и построим его другим способом. Выделяем стойки, на которые у нас опирается козырек, и переходим в окно 3D Window (Окно зЬ-изобра-жения). Щелчком правой кнопки мыши вызываем контекстное меню, где выбираем строку Show Selection/Marquee in 3D (Показывать выбранное/выделенное в ЗО-окне) или просто на клавиатуре нажимаем клавишу <F5>. Как описано ранее, выбираем инструмент Barrel Vaulted (Цилиндрический свод). Подводим курсор, который принимает вид перекрестия, к месту начала профиля козырька. Первый щелчок мыши привязывает козырек по месту и дает начало построения его профиля. Вторым щелчком мы должны указать ширину козырька (рис. 7.52). При этом появляется панель инструментов пространственного построения крыши. Нам предоставляется возможность построить Vaulted Roof (Полукруглую крышу), Gable Roof (Скатную симметричную крышу), Complex Roof (Сложную крышу) (скатную несимметричную). 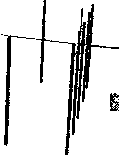 Рис. 7.52. Начало построения козырька в окне 3D Window 8. Бегло рассмотрим все три типа построения. При выборе первого типа следующим щелчком мыши мы задаем верхнюю точку свода, а затем, двигая мышь, растягиваем свод до нужной длины. При достижении необходимой длины щелкаем мышью, заканчивая построение. При выборе второго типа построения всплывает окно Symmetrical Vaulted (Симметричный свод), где необходимо задать общее число скатов. Заметим, что число это должно быть четным. Далее нажимам кнопку ОК и достраиваем крышу, как и в первом случае. При выборе третьего типа построения каждый последующий щелчок мыши будет показывать окончание текущего ската. Скаты 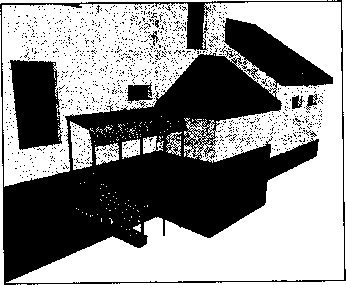 Рис. 7.53. Козырек, построенный с помощью инструмента Complex Roof (Сложная крыша) С Совет ) При построении в окне 3D Window (Окно ЗР-изображения) удобно пользоваться подсказками информационного окна, которое сопровождает курсор. Это окно-подсказка вызывается нажатием кнопки jfa J) на панели инструментов Standard (Стандартная). Там же, раскрыв список, можно выбрать тип информации, которую вы хотите в нем видеть. Полукруглый козырек Нам осталось разобрать только один тип построения крыши— сводчатой крыши Dome Vaulted (Куполообразный свод). Построим козырек над дверью балкона эркера. начинают строиться с первой указанной мышью точки, заканчивают — в той, которая определяет ширину крыши, Начальная и конечная точки построения скатов лежат в одной плоскости. Закончив построение профиля, достраиваем крышу, как в первых двух случаях. Перейдя в окно плана Floor Plane (Окно плана), можно разгруппировать построенную крышу, удалить ненужные скаты, откорректировать длину и ширину. На рис. 7.53 представлен результат такого построения (выбран третий тип крыши, в окне плана удален лишний скат, верхний скат растянут, стойки откорректированы по высоте и подрезаны под крышу). Такой козырек и оставим. 1.Переходим на ярус второго этажа. 2.Выбираем инструмент построения — Roof (Крыша), в информационном окне выбираем тип— сводчатый Dome Vaulted (Куполообразный свод) ШЗ. Щелчком мыши выбираем центр построения сферы, следующим щелчком — начальную точку построения и, наконец, конечную. Эти точки в нашем случае должны лежать на внешней стороне стены (рис. 7.55). 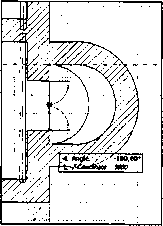 Рис. 7.64. Начало построения сферического свода "f Dome Settings Height 700"j to Current Story 2250 НопгопЫ Sagmants Verticil Segments •K oofTbcknasi с Ni. Рис. 7.56. Окно настройки купола 3. После щелчка, указывающего последнюю точку построения, открывается диалоговое окно Dome Settings (Настройки купола) (рис. 7.55). В этом окне устанавливаются высота купола, подъем его относительно нуля или другого уровня, количество горизонтальных и вертикальных сегментов, толщина крыши, угол окончания крыши. Установим все эти параметры согласно рис. 7.56 и затем нажмем на кнопку ОК. На плане этажа появится купол (рис. 7.56). В ЗО-окне это будет выглядеть так, как показано на рис. 7.57. 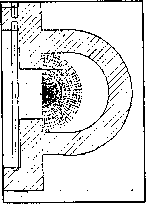 Рис. 7.56. Козырек-купол (20-изображение) 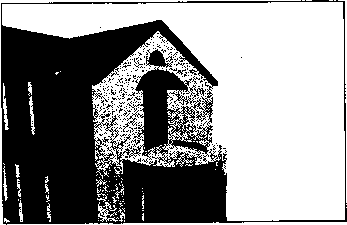 Рис. 7.57. Козырек-купол в окне 3D Window Еще о создании и редактировании крыш Как выполнять сопряжение скатов вы уже знаете. Мы подробно рассмотрели этот вопрос при построении основной крыши здания. Как выполнять корректировку формы крыши, мы также уже рассматривали в этом разделе. Остановимся более подробно на панели инструментов геомет- рической корректировки формы ската. В целом, изменение формы происходит так же, как и при применении этих инструментов к другим элементам. Однако при вызове этой панели щелчком мыши на стороне ската появляется новая кнопка Set roof edge angle (Установка угла окончания стены) £. При нажатии на эту кнопку откроется диалоговое окно Roof Edge Angle (Угол окончания крыши), где более детально можно описать этот параметр (рис. 7.58). Обрез крыши может быть Vertical (Вертикальный), Perpendicular (Перпендикулярный), имеется ввиду, перпендикулярный направлению ската, Horizontal (Горизонтальный) и Custom (Пользовательский). При выборе последнего активизируется строка, в которую можно ввести требуемое значение угла окончания стены. Настройки, производимые в этом окне, применяются только к той стороне ската, щелчком на котором была вызвана панель геометрических изменений формы. Чтобы применить настройки ко всем сторонам крыши в окне Roof Edge Angle (Угол обреза крыши) (см. рис. 7.58) надо установить флажок Apply on All Edges (Применить ко всем обрезам крыши). Построение многоскатной крыши можно осуществлять и с использованием инструмента Magic Wand (Волшебная палочка) Ш . Для этого следует нари- совать контур будущей крыши любым известным вам способом. Начать построение крыши, но вместо вырисовывания ее контура активизировать инструмент Magic Wand (Волшебная палочка) Ч и щелкнуть по нарисованному контуру. Далее построение крыши идет в обычном режиме, описанном ранее. При построении сводчатой крыши в окне плана также заранее можно создать контур профиля, а затем при постройке крыши, вместо операции по вырисовыванию контура, активизировать инструмент Magic Wand (Волшебная палочка) и щелкнуть по заранее заготовленному контуру. После этого на его базе следует строить крышу способом, уже описанным ранее в этом разд. "Практикум". 0Vertical Г" (*) Horizontal О Custom Cancel ♦ ♦ ос ОК Рис. 7.58. Окно установки угла окончания крыши При подрезке элементов под крышу можно действовать тремя способами: + выделить подрезаемые элементы, вызвать команду Trim to Roof (Подрезать под крышу). Элементы подрезаются под все крыши, расположенные над ним; выделить крышу, вызвать команду Trim to Roof (Подрезать под крышу) ~&1 Все элементы, которые указаны в окне Trim to Roof (Подрезать под крышу) в разделе Trim Elements Types (Подрезать элементы типа), подрезаются; выделить крышу и элементы, вызвать команду Trim to Roof (Подрезать под крышу) М. Выбранные элементы подрезаются под выбранную крышу. 0 ... 34 35 36 37 38 39 40 ... 83
|
