Раздел: Документация
0 ... 39 40 41 42 43 44 45 ... 83 Установка библиотечных элементов 1. Активизируем инструмент Object (Объект), нажав на основной панели инструментов соответствующую кнопку ; $ Нажмем такую же кнопку в информационном окне Info Box (Информационное окно) и вызовем окно Object Default Settings (Настройка параметров объекта). В списке папок библиотек, отображаемом в верхней части дополнительной области диалогового окна, выбираем папку ArchiCAD Library 10 —> ArchiCAD Library lO.lcf -> Object LibrarylO -» 1. BASIC LIBRARY 10 (основная библиотека), на этом этапе раскрывается список папок, содержащих типовые объекты. Перечислим их: •1.1 Furnishing 10 (Обстановка)— здесь собраны сгруппированные по назначению объекты меблировки и интерьерного оснащения; •1.3 Windows 10 (Окна) — мансардные окна; •1.4 Building Structures 10 (Строительные структуры)— профлисты, бетонные изделия (балки, плиты, колонны, фундаментные блоки), блоки остекленных стен, молдинги, стропила, стальные изделия (профильные и фермы), структурные элементы (колонны и пандусы), своды, отделка наружных стен, деревянные фермы; •1.5 Special Constructions 10 (Специальные конструкции)— элементы водослива, базовые формы, очаги и камины, трапы, жалюзи, элементы навесов, ставни; •1.6 Mechanical 10 (Механика)— дренаж, лифты и эскалаторы, элементы пожарной безопасности, элементы отопительных и вентиляционных систем, сантехническое оборудование; •1.7 2D Elements (20-элементы)— электрические символы, некие графические символы, возвышения внутренних частей, символы механических элементов, людей, растений и транспорта. В том же каталоге, где и папка I. Basic Library 10 (Основная библиотека), есть папка 2. VISUALIZATION 10 (Визуализация). Она в свою очередь содержит следующие папки: •2.2 Site Improvements 10 (Общественные места) — трехмерные модели растений, парковой утвари, спортивных сооружений; •2.3 People and Vehicles 10 (Люди и транспортные средства) — трехмерные модели людей и транспортных средств. Третья папка в основном каталоге имеет название ADD-ON LIBRARY 10 (Дополнительные библиотеки). В эту папку автоматически добавляются библиотеки, при подключении к программе каких-либо дополнительных опций, а также сюда можно поместить любые дополнительные библиотеки. Нам нужно расставить мебель в гостиной, установить мансардные окна и оформить дом снаружи. Начнем с мебели внутри дома. В теоретической части урока довольно подробно описано окно настройки параметров библиотечных элементов. К тому же, каждый из элементов имеет свои индивидуальные настройки, поэтому мы не будем подробно рассматривать их все. Мы перечислим использованные объекты, зададим их основные параметры, план расстановки и в конце посмотрим на результат в трехмерном окне. 4.. Прежде чем начать расставлять мебель, нарисуем в гостиной пол. Полом послужит перекрытие Slab (Перекрытие), нарисованное в контурах помещения, толщиной 10, и высотой подъема над уровнем нуля проекта — 810. Покрытие выберите на свой вкус. Итак, перечислим объекты, которые мы расставляем в комнате: •стол— тип Round Table 01 10 (Круглый стол) из папки 1. Basic Library 10 (Основная библиотека) -> 1.1 Furnishing 10 (Обстановка) -» Tables (Столы), длина—750, ширина — 1000, высота—750; •стулья — тип Chair 03 10 (Стул) из папки 1. Basic Library 10 (Основная библиотека) 1.1 Furnishing 10 (Обстановка) -» Chairs 10 (Стулья), длина и ширина — 400, высота — 800; •диван — составной из элементов типа Sofa Set 01 10 (Диван составной) из папки 1. Basic Library 10 (Основная библиотека) -» 1.1 Furnishing 10 (Обстановка) -> Couches and Sofas (Диваны и софы); •журнальный столик— тип Design Table 03 10 (Дизайнерский столик) из папки, откуда был ранее взят стол, длина— 900, ширина — 560, высота— 450; •камин — тип Fireplace 01 10 (Камин) из папки 1. Basic Library 10 (Основная библиотека) 1.5 Special Constructions 10 (Специальные конструкции), длина — 1400, ширина — 622, высота — 778; •тумба— тип Credenza 10 (Сервант) из папки 1. Basic Library 10 (Основная библиотека) -* 1.1 Furnishing 10 (Обстановка) -► Cabinets and Shelves 10 (Шкафы и полки), длина — 1400, ширина — 350, высота — 900; •пара картин на стены— Picture 10 (Картина) из папки 1. Basic Library 10 (Основная библиотека) -> 1.1 Furnishing 10 (Обстановка) -» Decoration 10 (Убранство), длина — 400, ширина— 10, высота— 660, высота над нулевым уровнем проекта — 2010; •ваза с цветами на столе — Vase 10 (Ваза) из той же папки, что и картина, высота — 300, высота над нулевым уровнем проекта — 1560; •зеркало над тумбой— Mirror 10 (Зеркало) из аналогичной папки, что и картина и ваза, длина— 1200, ширина— 30, высота— 800, высота над нулевым уровнем проекта— 1810. Все объекты, которые должны стоять на полу, имеют возвышение относительно нуля проекта— 810. Материал выполнения объектов выберите самостоятельно. План расположения мебели представлен на рис. 9.9. 22ZL 7 -лХ.....
С0С1 } и : □ /77Л -77, . Рис. 9.9. Расстановка мебели в гостиной Способ расстановки объектов на плане аналогичен расстановке лестниц (см. урок 6 разд. "Практикум"). Считаем необходимым, чтобы вы сами расставили мебель без нашего прямого участия. Однако дадим несколько, на наш взгляд, важных советов. ( Советы ) В диалоговом окне Object Default Settings (Настройка параметров объекта) в момент установки объекта на план в окне, предварительного просмотра должна быть показана модель— вид сверху. Именно так, как выглядит модель в этом окне, она будет вставляться на план. Внимательно следите за тем, чтобы базовая точка привязки, в окне предварительного просмотра она выделена квадратиком, была бы удобна для вас. Если вы хотите поменять ее положение, то достаточно в окне предварительного про- смотра щелкнуть на нужной вам узловой точке. Все узловые точки выделены косым перекрестием. При установке объекта на план, после закрытия окна Object Default Settings (Настройка параметров объекта), необходимо произвести щелчок мыши. К месту, где вы щелкнули мышью, будет привязана базовая точка объекта. Когда вы создаете подряд несколько объектов, следите за тем, чтобы при создании нового объекта (настройки его параметров) на плане не было бы выделенных объектов. В противном случае все они заменятся на тот объект, который вы создадите. Кстати, так можно заменять одни объекты другими, при этом привязка новых объектов будет осуществляться к той точке плана, в которой была установлена базовая точка заменяемого объекта. При расстановке однотипных объектов на плане удобно пользоваться командами из меню Edit (Редактирование) -> Move (Движение). Так, например, стулья в гостиной созданы с помощью команд Mirror а Сору (Отразить копию) и Rotate а Сору (Повернуть копию). Расставив объекты на плане, вы можете поменять их расположение, перетаскивая, поворачивая и отражая (это тоже все команды этого же меню). Существует возможность изменять параметры, допустим высоты расположения, у целой группы объектов. Для этого выделите все необходимые объекты и, перейдя в окно Object Default Settings (Настройка параметров объекта), установите необходимый параметр. Изменение будет применено ко всем выделенным объектам. Если у вас появилась необходимость развернуть или отразить целую группу объектов, то необходимо все эти объекты сгруппировать, и только потом производить эти действия. В противном случае, каждый из объектов повернется только вокруг своей базоврй точки. Изменение положения объектов можно выполнять и в окне 3D Window (Окно ЗО-изображения). Для этого используются кнопки панели редактирования такие же, как и для любых других элементов. Объект нельзя разделить на части и выровнять его по другому объекту. Добавление в проект каждого нового объекта заметно влияет на скорость построения модели в трехмерном изображении. Это происходит из-за увеличения количества обрабатываемых граней. Если у вас недостаточно мощный компьютер, то следует ограничивать количество используемых объектов. Перед переходом в окно 3D Window (Окно ЗО-изображения) следует подстраховаться и, на всякий случай, сохранить создаваемый проект. В окне 3D Window (Окно ЗО-изображения) обстановка комнаты будет выглядеть так, как на рис. 9.10. 5. Теперь расставим перила на террасе, балконах и оформим окна в жилых комнатах. Перила будут двух типов: прямые Railing Vertical 10 (Перила вертикальные) и дугообразные Railing Vertical Arched 10 (Перила вертикальные изогнутые). 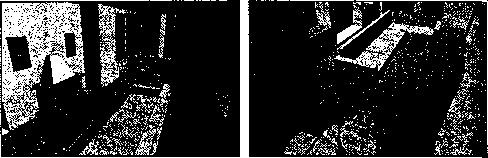 Рис. 9.10. Интерьер гостиной Параметры перил на террасе первого этажа: высота— 700, толщина — 100, подъем относительно нуля проекта— 800. На вкладке Parameters (Параметры) диалогового окна Object Default Settings (Настройки параметров объектов) в строке Bars (Прутья) задаем толщину и ширину — 30, материал — Metal-Zinc (Металл-Цинк). Расставляем перила, а т. к. мы пока не умеем производить измерения, длину элементов устанавливаем приблизительно, ориентируясь на фоновую сетку, потом в плане объект корректируем, растягиваем или сжимаем. 6.Аналогично выставляем перила на балконе над входом. Все параметры сохраняются, кроме высоты — 800 и возвышения над нулем проекта — 3800. 7.Теперь установим перила на балкон эркера. Тип перил — Railing Vertical Arched 10 (Перила вертикальные изогнутые), все основные параметры совпадают с параметрами перил террасы, кроме возвышения над нулем проекта — 4000. На вкладке Parameters (Параметры) в строке Radius of Railing Axis (Радиус изгиба перил) введем значение 1530, при этом длина и ширина пересчитываются автоматически. 8.На оставшиеся не закрытыми перилами места балкона эркера устанавливаем перила Railing Vertical 10 (Перила вертикальные) с параметрами, аналогичными изогнутым перилам. 9.Пришло время украсить окна. Под окнами создадим выступ, используя инструмент Wall (Стена). Основные параметры стены: высота— 200, уровень подъема над нулем проекта— 4100, толщина стены— 400, материал покрытия — Surface-Whitewash (Поверхность-побелка). Выступ проводим под окнами жилых комнат 2-го этажа на лицевом и дворовом фасадах здания. 10. На полученные выступы установим перила, но меньших размеров, нежели раньше. Основные параметры перил на выступы под окнами: тип — Railing Vertical 10 (Перила вертикальные), высота— 400, толщина — 100, возвышение над нулем проекта— 4300, толщина прутьев— 10. В строке Legs (Ножки) задаем высоту — 50. Длину объекта подобрать уже гораздо проще. При построении стены-выступа в окне-подсказке отражалась длина, на которую вы растянули элемент Wall (Стена). Результат наших построений представлен на рис. 9.11. 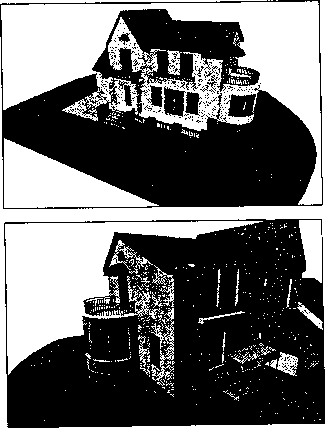 Рис. 9.11. Коттедж с построенными перилами Переходим к установке мансардных окон, точнее окна. Установим одно окно в крыше гаража. Остальные типы мансардных окон устанавливаются аналогичным образом. 11. Итак, переходим на ярус крыши. На основной панели инструментов вы- бираем инструмент Skylight (Мансардное окно) [Sj. В информационном окне щелчком на аналогичной кнопке вызываем окно Skylight Settings (Настройка потолочного света). 0 ... 39 40 41 42 43 44 45 ... 83
|
|||||||||||||||||||||
