Раздел: Документация
0 ... 104 105 106 107 108 109 110 ... 183 Пользовательские типы эскизных линий ArchiCAD позволяет создавать новые типы линий, используемых при построении эскизных изображений. Для создания нового типа линий следует в папке Visualisation (Визуа-лизацияУЗкйсЬТехшгез (Текстура эскизов), находящейся в папке расширений ArchiCAD, создать новую папку с.держащую набор тегсстур для построения эскизных линий. При этом имя созданной папки будет отображаться в меню выбора типа линий диалогового окна ановки то растров эскизной визуализации как имя типа линии (рис. 10.42) » B«ic settings Basic Settings I OS Pen and Aqua ut U2yon Aj 02 Pen№iR 03 Pen Cut 04 Fetttip 05„Harker 06 Brush Aqua 07 Grapt*e 08 Pen and„Aqua 09 Pen Wet 10 Q-eph arKt Aqua il Tech Pencil Defadt Рис. 10.42. Новый тип линий в меню выбора типа линий эскиза Текстуры представляют собой растровые изображения с альфа-каналом (рис. 10.43). Для повышения качества визуализации в набор должны входить линии разной длины - от очень коротких (длиной в несколько пикселей) до са- 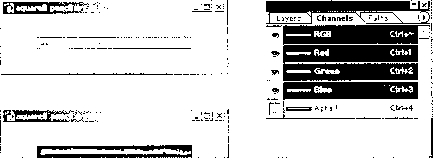 Рис. 10.43. Текстура эскизной линии мых длинных (длиной в несколько сотен пикселей). Кроме того, чтобы параллельные линии сходной длины не выглядели одинаковыми, желательно включать в набор по несколько разных линий одинаковой или близкой длины. 10.6. Специальные возможности визуализации 3D-PA3PE3bl Еще одной возможностью визуализации проектов в ArchiCAD является построение объемного разреза проектируемого здания. Этот режим визуализации активизируется выбором команды View (Вид) -> Elements in 3D View (Элементы в ЗО-виде) -> 3D Cutaway (С 3D-pa3-резами). Если режим включен, то при каждом построении ЗО-проекции в ЗО-окне будет отображаться модель здания, рассеченная секущими плоскостями и с отброшенной ненужной частью (рис. 10.44). 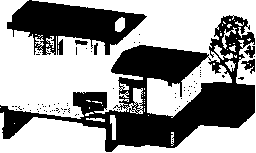 Рис. 10.44. ЗР-разрез здания Для определения секущих плоскостей служит команда View (Вид) -> Elements in 3D View (Элементы в ЗО-виде) -> 3D Cutting Planes (Секущие плоскости), доступная только из ЗО-окна, содержащего модель здания. Выполнение этой команды открывает диалоговое окно 3D Cutting Planes (ЗО-разре-зы), показанное на рис. 10.45. В этом окне отображаются три основные ортогональные проекции объемной модели здания. Для создания секущей плоскости необходимо в одной из проекций провести с помощью мыши линию, после чего курсором указать ту часть модели, которая будет отброшена при визуализации. Отбрасываемая часть модели выделяется заливкой серого цвета. В любой проекции может быть задано любое количество секущих плоскостей. Для удаления всех секущих плоскостей служит кнопка Clear All Cutting Planes (Удалить все секущие плоскости). Переключатель Fill Material & Edge Pen of Cuts (Покрытие и контуры элементов в сечении) позволяет выбрать способ представления среза модели. При установке переключателя в положение - - ** 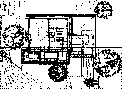 Рис. 10.45. Создание ЗР-разреза Use Element Attributes (Использовать реквизиты элементов) для отображения среза модели используются покрытия и перья элементов проекта. Установив переключатель в положение Custom (Спец.), можно назначить срезу модели другие покрытия и перья. Настройка вида Эта функция позволяет по плану и перспективному изображению (фотографии) восстановить на плане параметры камеры (местоположение точки зрения и цели, угол обзора и т. п.), при помощи которой создано это изображение. Используя перспективное изображение в качестве фона для визуализации, можно добиться точного вписания проекта в существующую ситуацию. Для иллюстрации работы этой функции рассмотрим пример размещения мебели в комнате с использованием фотографии этой комнаты. В качестве исходных данных необходимо иметь план помещения (рис. 10.46, а) и его фотографию (рис. 10.46, б), а также данные о высоте ха- 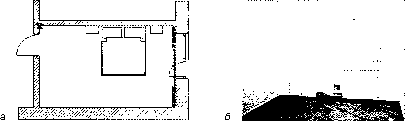 Рис. 10.46. План помещения и его фотография 0 ... 104 105 106 107 108 109 110 ... 183
|
