Раздел: Документация
0 ... 106 107 108 109 110 111 112 ... 183 Чтобы получить фотоизображение комнаты, достаточно выбрать на плане созданную камеру и элементы обстановки, а затем выполнить визуализацию. Результат показан на рис. 10.53. 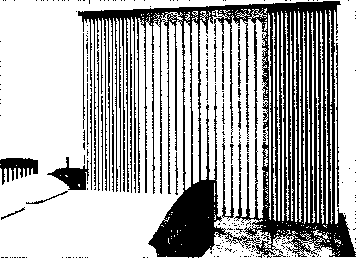 Рис. 10.53. Результат визуализации Установка точки привязки текстуры Обычно нанесение текстур и векторных ЗО-штриховок на конструктивные элементы производится от начала координат проекта вдоль координатных осей. Для случаев, когда такое нанесение текстур и штриховок по каким-либо причинам не подходит, предусмотрена возможность установки самим пользователем точки привязки текстур и ЗО-штриховок, а также вектора их направления непосредственно на конструктивных элементах в ЗО-окне. Для этого служат команды подменю Align 3D Texture (Привязка 3D-tck-стуры) меню Design (Конструирование). Команда Set Origin (Установить точку привязки) позволяет установить точку привязки для нанесения текстур и ЗО-штриховок. Для этого нужно выделить в ЗО-окне конструктивные элементы, выполнить команду Design (Конструирование) -» Align 3D Texture (Привязка ЗО-текстуры) -> Set Origin (Установить точку привязки), а затем щелчком мыши в нужном месте конструктивного элемента указать новую точку привязки (рис. 10.54). 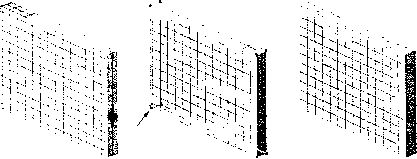 Рис. 10.54. Установка точки привязки текстуры и 30-штриховки Команда Set Direction (Установить направление) служит для установки направления вектора ориентации текстуры и штриховки. Для этого нужно выделить в ЗО-окне конструктивные элементы, выбрать в меню Design (Конструирование) -» Align 3D Texture (Привязка ЗЭ-текстуры) команду Set Direction (Установить направление), щелкнуть мышью на конструктивном элементе, в открывшемся диалоговом окне Align 3D Texture (Привязка ЗО-текстуры) (рис. 10.55) выбрать способ построения вектора ориентации, установить угол поворота вектора (если выбран цифровой ввод значения угла) и закрыть окно щелчком мыши на кнопке ОК. Если был выбран графический способ построения вектора ориентации текстуры и штриховки, далее следует двумя щелчками мыши построить вектор, в противном случае положение вектора изменяется автоматически в соответствии с установленным в диалоговом окне Align 3D Texture (Привязка ЗО-текстуры) значением угла поворота (рис. 10.56). 30 Texture Selected! 1 Edfat f*)Define ingle ce-aphkaiy on th* dkked surface £)D*fb* angle numericalyi - - c *cl> { I Cancel ] " Рис. 10.55. Выбор способа построения вектора ориентации 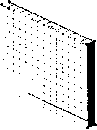 L1 <-<rKIU 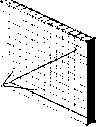 Рис. 10.56. Установка направления вектора ориентации текстуры и ЗР-штриховки 10.7. Анимация и виртуальная реальность Помимо построения статичных фотоизображений, базирующихся на установленной в ЗО-окне проекции, ArchiCAD позволяет создавать дополнительные перспективные камеры и генерировать анимационные ролики, VR-объекты и сцены виртуальной реальности. Эти возможности реализуются с помощью описываемого ниже инструмента Камера. ТИПЫ КАМЕР Инструмент Камера служит для размещения и установки параметров траекторий съемки, панорам виртуальной реальности и QTVR-объектов. Двойной щелчок мыши на кнопке этого инструмента в панели инструментов открывает диалоговое окно Camera/VR Settings (Установка камер) (рис. 10.57). С помощью инструмента Камера можно создавать камеры трех типов: •Camera (Камера) - для установки перспективных камер и траекторий съемки; •VR Object (VR-объект) - для создания VR-объектов; •VR Scene (VR-сцена) - для создания панорамных сцен виртуальной реальности. Camera/VR Settings ЛГ Camera j£ VR Object *J w Scent Default New. Camera: о! Wait here; 0
Path. Sun.,, Apply 0 ... 106 107 108 109 110 111 112 ... 183
|
