Раздел: Документация
0 ... 159 160 161 162 163 164 165 ... 183 Панель Availability and Bitmap (Доступность и растровый рисунок) позволяет определить категорию, для которой может использоваться выбранный образец штриховки, и отредактировать растровый рисунок (включая и выключая щелчками мыши показ составляющих его пикселей) (рис. 17.24). » AvadiUty and Utrnap Рис 17.24. Выбор категорий и редактирование растрового рисунка Панель Edit Vectorial Pattern (Редактирование векторного рисунка) служит для редактирования векторного рисунка образца штриховки. Способы редактирования векторного рисунка определяются характером выбранного образца штриховки. Если выбранный образец штриховки представляет собой один из основных типов штриховки (сплошную или пустую), то векторный рисунок такого образца штриховки изменить нельзя. Если векторный рисунок выбранного образца штриховки представляет собой набор чередующихся определенным образом линий, то для него можно задать горизонтальный и вертикальный интервал между штрихами, а также угол наклона (рис. 17.25). ,cj Fill Types r Availability and Bitmap ▼ tdit Vectorial Pattern 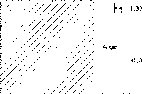 Рис. 17.25. Редактирование образца штриховки в виде набора чередующихся линий Если векторный рисунок выбранного образца штриховки представляет собой многократно повторяющийся графический символ, для него можно задать масштаб символа, угол поворота рисунка, интервалы между символами, смещение по горизонтали и вертикали (рис. 17.26). Кнопки Сору (Копировать) и Paste (Вставить) служат соответственно для копирования символов в буфер обмена и вставки символов из буфера обмена (подробнее об этом будет рассказано в примере создания нового образца штриховки). 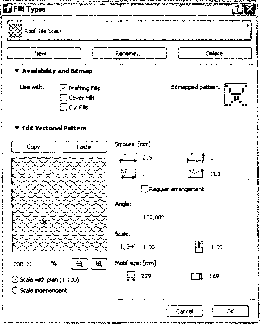 Рис. 17.26. Редактирование символьного образца штриховки Контроль за редактированием векторного рисунка осуществляется через окно просмотра, масштаб изображения в котором устанавливается с помощью находящихся под ним элементов управления - числового поля и кнопок уменьшения и увеличения. При установке масштаба, равного 100 %, штриховка в окне просмотра отображается так же, как и в окне плана этажа. Отношение штриховки к масштабу изображения определяется с помощью переключателя, расположенного в нижней левой части панели. Если этот переключатель находится в позиции Scale with plan (В масштабе плана), масштаб векторного рисунка штриховки зависит от масштаба плана, при этом параметры рисунка устанавливаются в единицах изменения проекта. При нахождении переключателя в положении Scale Independent (Не масштабировать) масштаб векторного рисунка штриховки остается постоянным независимо от масштаба изображения, а его параметры устанавливаются в единицах измерения вывода на печать. Создание новых образцов штриховки Чтобы создать новый образец штриховки, нужно в диалоговом окне Fill Types (Образцы штриховки) щелкнуть мышью на кнопке New (Новый). После этого откроется диалоговое окно Add New Fill (Новая штриховка), служащее для ввода имени создаваемого нового образца штриховки и выбора способа его создания (рис. 17.27). £j Add New Fill ? ffiHEssoui Рис. 17.27. Создание нового образца штриховки Предусмотрено два способа создания новых образцов штриховки: •для создания копии выбранного в диалоговом окне образца штриховки следует выбрать вариант Duplicate (Дубликат); •для создания нового символьного образца штриховки следует выбрать вариант Symbol fill (Символ штриховки). После ввода названия нового образца штриховки и выбора способа его создания нужно щелкнуть мышью на кнопке ОК, в результате чего диалоговое окно Add New Fill (Новая штриховка) закроется, и новый образец штриховки откроется для установки его параметров в окне Fill Types (Типы линий). Пример 21. Создание нового образца пользовательской штриховки В качестве примера создания полностью нового пользовательского образца штриховки создадим образец штриховки, состоящей из восьмиугольников (назовем его «8-угольники»). 1.Вычертите на плане фрагмент будущей штриховки, используя 2D-hh-струменты ArchiCAD (рис. 17.28, а). 2.Выберите заштрихованный многоугольник и скопируйте его в буфер обмена. 3.Откройте диалоговое окно Fill Types (Образцы штриховки), выполнив команду Options (Параметры) -> Element Attributes (Реквизиты элементов) -> Fill Types (Образцы штриховки). 4.Щелкните мышью на кнопке New (Новый). 5.В диалоговом окне Add New Fill (Новая штриховка) введите название нового образца штриховки и выберите в качестве типа новой штриховки тип Symbol (Символ), после чего щелкните мышью на кнопке ОК. 6.В диалоговом окне Fill Types (Образцы штриховки) щелкните на кнопке Paste (Вставить). Векторный рисунок образца штриховки будет отображать растиражированный вставленный фрагмент (рис. 17.28, б). 0 ... 159 160 161 162 163 164 165 ... 183
|
