Раздел: Документация
0 ... 156 157 158 159 160 161 162 ... 183 В результате профиль выбранного элемента откроется в менеджере профилей и в редакторе профилей, где можно внести в него необходимые изменения. Отредактированный профиль можно назначить выбранному элементу, щелкнув мышью на кнопке Apply to selection (Применить к выбранному), или сохранить в базе профилей, щелкнув мышью на кнопке Store profile (Запомнить профиль). Если открыт менеджер профилей, можно захватить профиль выбранного элемента, щелкнув мышью на кнопке Capture elements profile (Захватить профиль элемента) в менеджере профилей. Объединение профилей Если выбрать несколько параллельных элементов одного типа (стены, балки или колонны), то их профили можно объединить с помощью команды Design (Конструирование) -» Complex Profiles (Сложные профили) -> Merge... (Объединить...), где вместо многоточия будет стоять название типа объединяемых элементов. При этом создается новый элемент, сечение, местоположение, длина и реквизиты которого представляют собой результат объединения выбранных элементов (рис. 17.11). В случае объединения профилей стен они должны быть прямолинейными. 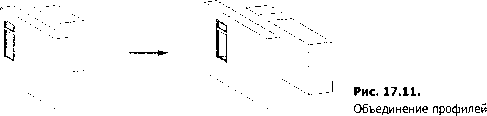 Пример 18. Создание нового профиля В качестве примера создания нового профиля рассмотрим создание П-образного профиля, у которого при растяжении по вертикали должна оставаться неизменной толщина верхней полки, а при растяжении по горизонтали - толщина боковых стенок. 1.Откройте менеджер профилей, выбрав в меню Design (Конструирование) -> Complex Profiles (Сложные профили) команду Profile Manager (Менеджер профилей). 2.В менеджере профилей щелкните мышью на кнопке New (Новый) для создания нового профиля. 3.В открывшемся редакторе профилей вычертите с помощью инструмента Штриховка профиль с нужными размерами (рис. 17.12). В данном примере профиль имеет размеры 1000x1500 мм, толщина полки 100 мм, толщина стенок 200 мм. 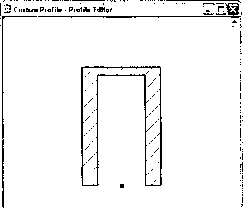 ! :IV-JI .г *, - ь а. п a <q < >. Рис. 17.12. Штриховка профиля Профиль вычерчен. Если нет необходимости в определении каких-либо дополнительных параметров, можно сразу перейти к п. 6, то есть к сохранению профиля. Но мы рассматриваем более сложный случай, когда нужно установить определенное поведение профиля при растяжении. Для этого зададим области горизонтального и вертикального растяжения. 4. В панели Design Layers (Слои конструирования) менеджера профилей включите использование специальных областей горизонтального и вертикального растяжения, установив маркеры напротив соответствующих слоев (рис. 17.13). Рис 17.13. Включение использования линий горизонтального и вертикального растяжения 5. В редакторе профилей переместите линии горизонтального растяжения в положение, показанное на рис. 17.14, чтобы обеспечить требуемое поведение профиля при растяжении. :2 Custom Profile - Profile Editor -:-,--J
Рис 17.14. Линии горизонтального -" -: *- -s«> и вертикального растяжения профиля Теперь профиль можно считать готовым. Его можно сразу назначить выбранному в рабочем окне элементу или сохранить в базе профилей проекта для последующего многократного использования. В данном примере рассматривается второй вариант. 6.Сохраните профиль в базе профилей проекта. Для этого щелкните мышью на кнопке Store Profile (Запомнить профиль) в менеджере профилей и введите имя сохраняемого профиля в открывшемся диалоговом окне Add Profile (Добавление профиля) (рис. 17.15). 7.Укажите, для каких типов элементов может быть использован профиль, с помощью кнопок Use with (Использовать для) менеджера профилей. l"i Add PrMile? 112 Я (gDrafbng gj Horizontal Stretch ж!" Vertical Stretch l Openng Reference  Рис. 17.15. Сохранение профиля 0 ... 156 157 158 159 160 161 162 ... 183
|
||||||||||||||||||||||||||
