Раздел: Документация
0 ... 20 21 22 23 24 25 26 ... 183 С помощью этого диалогового окна можно управлять представлением конструктивных элементов, зон и штриховок в соответствии с потребностями проектировщика. Например, для архитектурных планов можно использовать полные символы окон и дверей, для инженерных чертежей оставить только показ проемов, а для планов потолков отключить показ окон и дверей. Настройки сохраняются в виде комбинаций параметров модельного вида. Диалоговое окно Model View Options (Параметры модельного вида) имеет три панели. •Панель Model View Option Combinations (Комбинации параметров модельного вида) содержит список имеющихся в проекте комбинаций параметров и кнопки редактирования этого списка. •Панель Options for Construction Elements (Параметры конструктивных элементов) служит для управления представлением конструктивных элементов. •Панель Options for Fills & Zones (Параметры штриховок и зон) предназначена для установки параметров показа штриховок сечений элементов, штриховок поверхности элементов, штриховок зон и 2Б-штриховок. Если в списке выбрана какая-либо комбинация параметров, составляющие ее параметры отображаются в двух нижних панелях. Для применения параметров выбранной комбинации достаточно щелкнуть мышью на кнопке ОК. Если изменить один или несколько параметров, то в списке имеющихся в проекте комбинаций параметров представления элементов проекта текущей становится комбинация Custom (Специальный). Ее параметры можно сохранить в виде новой комбинации, щелкнув мышью на кнопке Store As (Запомнить как) и введя в открывшемся диалоговом окне Store Combination (Запоминание комбинации) (рис. 3.30) имя новой комбинации или выбрав в этом окне имя заменяемой комбинации параметров. Текущую комбинацию параметров отображения элементов модели можно удалить из списка с помощью кнопки Delete (Удалить), переименовать i»J StMi.1 Conibiiidlion 01ate 02Crafting 03P.=dng Plans Рис 3.30. Сохранение новой комбинации параметров представления элементов модели с помощью кнопки Rename (Переименовать) или сохранить в виде файла типа *.XML для последующего использования в других проектах. Можно также импортировать ранее сохраненные комбинации параметров с помощью кнопки Import (Импортировать). Параметры вывода элементов на экран и внешние устройства Параметры вывода наэкран и внешниеустройства(принтер, плоттер)уста-навливаются с помощью команд меню View (Вид) -> On-Screen View Options (Параметры вывода на экран) (рис. 3.31). Каждая команда позволяет включить или выключить одну из опций, таких как показ толщины линий, линий привязки стен и балок, использование растровых или векторных штриховок и т. д. On-Screen view Options Gfost Story Display * ; fr j Clean WaS & Beam Intersections hFt" ~~ WaSs ь Beams Reference Lines ;i-~: Reef Fwot Lines . мм True Line Weight : S вой Cut Lines €L vectorial Hatching Section Depth Outfene Detail Boundaries Drawing Frames t3 - Master Items on Layout Show Drafting ь Editing Aids Fd Kandes ; fS Tejrtbox Harirjes гЩ Frgure Handles \ Spline Handles Скрывать сопряжения стен и балок Линии привязки стен и балок Базовые линии крыш Истинная толщина линий -*т Жирные линии сечений Векторная штриховка Контуры линий глубины разрезов -*- Границы деталей -~ Рамки чертежей Элементы основного макета -«- Показать средства черчения и редактирования -~ Векторы штриховок Манипуляторы текстовых блоков Манипуляторы рисунков -*7 Манипуляторы сплайн-кривых Рис. 3.31. Параметры вывода чертежей на экран и внешние устройства 3.5. Навигация по проекту Навигация в 2D-okhax Для управления изображением в 2Б-окнах проекта используются линейки прокрутки и специальные кнопки в нижней части окон (рис. 3.32), а также ряд команд различных меню. Увеличение/уменьшение фрагмента изображения осуществляется выбором соответствующей команды меню View (Вид) -> Zoom (Уровень увеличения) или щелчком мыши на нужной кнопке ( J§y или 11П), после чего необходимо указать рамкой на экране новые границы изображения (рис. 3.33). Возможно также динамическое увеличение/уменьшение изображения. Для этого следует щелкнуть на кнопке Q+. щелкнуть мышью в том месте экрана, относитель- но которого будет производиться изменение масштаба изображения, а затем, перемещая мышь, установить нужную степень увеличения или уменьшения изображения (рис. 3.34).
Рис. 3.32. Средства управления изображением 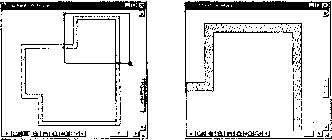 Рис. 3.33. Увеличение/уменьшение изображения 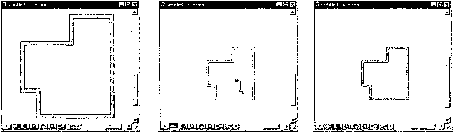 Рис. 3.34. Динамическое увеличение/уменьшение изображения Для панорамирования изображения следует щелкнуть мышью на кнопке а затем указать на экране начальную и конечную точки вектора перемещения (рис. 3.35). Кроме того, поддерживается увеличение/уменьшение изображения и его панорамирование при помощи колесика прокрутки мыши. Команда Zoom to Selection (Изменить согласно выбранного), доступная в меню View (Вид) -» Zoom (Уровень увеличения), когда выбран хотя бы один элемент, позволяет изменить изображение таким образом, чтобы выбранные элементы были вписаны в окно (рис. 3.36). 0 ... 20 21 22 23 24 25 26 ... 183
|
