Раздел: Документация
0 ... 21 22 23 24 25 26 27 ... 183 Команда View (Вид) -> Zoom (Уровень увеличения) -> Fit in Window (По размеру окна) и кнопка ugy изменяют масштаб изображения таким образом, чтобы в окно были вписаны все видимые в нем элементы (рис. 3.37). Команда View (Вид) -> Zoom (Уровень увеличения) -> Ноте View (Исходное) позволяет вернуться к исходному изображению (тому, которое было на экране сразу после открытия файла). Команда View (Вид) -> Zoom (Уровень увеличения) -> Set Ноте View (Установить в качестве исходного) устанавливает текущее изображение в окне в качестве исходного. шшшшшшшщ шиш J! Рис 3.35. Панорамирование изображения  Рис. 3.36. Изменение изображения согласно выбранным элементам 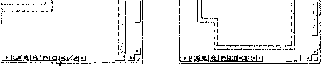 Рис. 3.37. Установка размера изображения по размеру окна Кнопки ♦Qf и fQjfj позволяют переходить соответственно назад и вперед от изображения к изображению. Команды Redraw (Восстановить) и Rebuild (Построить заново) меню View (Вид) -> Refresh (Обновить) предназначены для очистки содержимого экрана, который по мере работы может засоряться остатками построений, и обновления отображаемых данных. Первая команда перерисовывает содержимое экрана, а вторая - полностью обновляет все данные чертежа. Имеется возможность запоминания текущего увеличения для последующего возврата к нему. Для этого используется кнопка [ ► ], щелчок мыши на которой открывает всплывающее меню (рис. 3.38, а), содержащее несколько предварительно установленных увеличений и ранее запомненные изображения, а также команды запоминания и удаления изображений. Чтобы запомнить текущее изображение, следует выбрать команду Save Current Zoom (Сохранить текущее увеличение) и в открывшемся одноименном диалоговом окне ввести имя сохраняемого изображения (рис. 3.38, б). Если запоминание изображения производится из окна плана этажа, то это диалоговое окно имеет расширенный вид и предлагает выбрать этажи, для которых будет действительно сохранение. 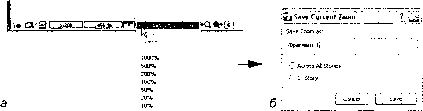 Рис. 3.38. Запоминание текущего увеличения Навигация в 3D-okhe Помимо имеющихся в 2D-oKHax средств управления изображением при работе в ЗО-окне используются специальные средства интерактивного управления трехмерной проекцией. Более подробно управление ЗО-проекцией будет рассмотрено в разд. 5.4. Переключение между окнами Для перехода от одного окна к другому существуют следующие способы. •Выбор в меню View (Вид) -> Navigate (Навигация) окна, в которое нужно перейти. •Двойной щелчок мыши на имени нужного окна в навигаторе (подробнее о функциях навигатора рассказывается ниже). •Щелчок мыши в любом месте окна, в которое нужно перейти (этот способ доступен только в том случае, когда это окно видно на экране). •Использование мини-навигатора в табло команд (рис. 3.39). @ -1 1 1 Ш Ш * г. story 0.Ground Floor [у 1.Story -tS Go Up a StorySNft+F2 1$ Go Down a Story Ctrl+F2 >T Go to Story... Ctrl+SNft+F2 u, ghost Story Display Aft+F2 Рис. 3.39. Использование мини-навигатора Навигатор Чтобы обеспечить быстрый доступ к нужным видам и документам, в ArchiCAD имеется Навигатор, представляющий все имеющиеся в проекте документы в виде редактируемой иерархической структуры. Навигатор представляет собой плавающую панель, выводом которой на экран управляет кнопка [т.ф] в левом нижнем углу рамки рабочих окон ArchiCAD. Навигатор имеет четыре режима работы, переключение между которыми производится при помощи кнопок в правой верхней части панели навигатора (рис. 3.40). Naviaator - View Маг» fj& Еа \Ш .QH а I Untitled Ob Site I Project Map I 3- Щ Floor Plans Ga 2. story ЬТТзБгу] Ga 0. Ground Floor Рис. 3.40. Переключение режимов навигатора карта проекта, отображающая входящие в проект планы, разрезы/ фасады, детали, ЗО-изображения, сметы и т. д. СЪ j - карта видов, отображающая определенные в проекте виды. 0 ... 21 22 23 24 25 26 27 ... 183
|
