Раздел: Документация
0 ... 39 40 41 42 43 44 45 ... 183 .Дг:.3030 а: 0,00° г Рис. 4.75. Построение отрезка с использованием полярных координат 4.Нажмите клавишу <г> и введите длину создаваемого отрезка (в нашем случае 3030 мм) (рис. 4.75, в). 5.Нажмите клавишу <а> и введите величину полярного угла (в нашем случае - 14 градусов) (рис. 4.75, г). 6.Нажмите клавишу <Enter>, и требуемый отрезок будет построен (рис. 4.75, д). Пример 4. Совместное использование мыши и клавиатуры Мышь и клавиатуру можно использовать совместно, например задавая направление перемещения курсора при помощи мыши, а величину - вводом с клавиатуры. Проиллюстрируем вышесказанное, построив контур стен в виде ломаной линии в соответствии со схемой, показанной на рис. 4.76. о о о 4 500 - 1 500 Рис. 4.76. Схема ломаной линии контура стен 1.Выберите в панели инструментов инструмент Стена. 2.Выберите в информационном табло геометрический метод построения ломаной линии (рис. 4.77, а). 3.Укажите щелчком мыши начальную точку ломаной линии (рис. 4.77, б). 4.Начнитеперемещениекурсоравгоризонтальномнаправлении(рис. 4.77, в). Для фиксации направления воспользуйтесь клавишей <Shift> или привязкой курсора к направляющим линиям. 5.Удерживая нажатой клавишу <Shift> или поместив курсор на горизонтальную направляющую линию, нажмите клавишу <г> и введите величину перемещения курсора по горизонтали (в данном примере 4500 мм). 6.Нажмите <Enter>, и первый отрезок ломаной будет построен (рис. 4.77, г). 7.Начните перемещение курсора с помощью мыши в вертикальном направлении, также фиксируя направление с помощью клавиши <Shift> или направляющих линий. 8.Удерживая нажатой клавишу <Shift> или поместив курсор на вертикальную направляющую линию, нажмите клавишу <г> и введите величину перемещения курсора по вертикали (в данном примере 1500 мм). 9.Нажмите <Enter>, и второй отрезок ломаной будет построен (рис. 4.77, д). 10.Повторяя описанные выше действия, постройте остальные отрезки (рис. 4.77, е). При этом для построения последнего отрезка, замыкающего контур, не обязательно вводить длину с клавиатуры, достаточно просто подвести курсор к начальной точке ломаной и щелкнуть мышью. В результате будет построен контур, состоящий из стен, как показано на рис. 4,77, ж. 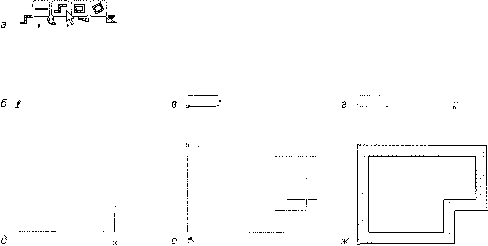 Рис. 4.77. Построение ломаной линии с использованием мыши и клавиатуры Пример 5. Использование наклонной координатной сетки Наклонную координатную сетку удобно использовать при построении элементов, повернутых по отношению к плат этажа на определенный угол, с использованием позиционирования курсора по сеткам. При этом сам процесс построения по наклонной сетке ничем не отличается от процесса построения по обычной сетке (рис. 4.78). 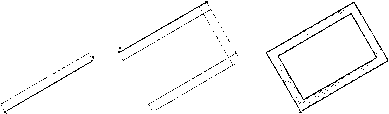 Рис. 4.78. Построение по наклонной сетке Пример 6. Превращение прямого сегмента в дугообразный Хотя при построении элементов в виде ломаной линии существует возможность сразу создавать дугообразные сегменты, зачастую оказывается удобнее сначала построить прямой сегмент, а затем превратить его в дугообразный. Превратим одну из прямых стен, построенных в примере 4, в дугообразную, как показано на рис. 4.79. Для этого нужно сделать следующее. 1.Выберите стену, превращаемую в дугообразную, и подведите курсор к середине базовой линии стены (рис. 4.80, а). При этом позиционирование курсора по сеткам лучше отключить. 2.Если активным является инструмент Указатель, нажмите левую кнопку мыши и удерживайте ее нажатой до появления панели редактирования. Если активным является другой инструмент, щелкните мышью в месте пересечения базовых линий стен, после чего откроется панель редактирования. 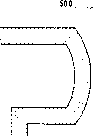 Рис. 4.79. Схема превращения прямой стены в дугообразную 0 ... 39 40 41 42 43 44 45 ... 183 |












