Раздел: Документация
0 ... 38 39 40 41 42 43 44 ... 183 Удаление элементов Для удаления элементов проекта нужно сделать следующее. 1.Выбрать один или несколько элементов. 2.Выполнить команду Clear (Стереть) меню Edit (Редактор) или контекстного меню или нажать клавишу <Del>. Использование буфера обмена Элементы проекта можно переносить из окна в окно, используя буфер обмена. Например, чтобы перенести элемент с одного этажа на другой, нужно сделать следующее. 1.Выберите элемент на плане. 2.Скопируйте его в буфер обмена (команда Edit (Редактор) -> Сору (Копировать) или кнопка ). 3.Перейдите на нуж 11 ы й этаж. 4.Вставьте элементы из буфера обмена (команда Edit (Редактор) -> Paste (Вставить) или кнопка В ). 5.Переместите вставленные элементы (они заключены в бегущую рамку) в нужное место, при необходимости выполните другие операции редактирования (поворот, зеркальное отражение). 6.Щелкните мышью за пределами бегущей рамки для завершения процесса вставки. Прекращение операции Чтобы прекратить операцию построения или редактирования элемента, следует щелкнуть мышью на кнопке Cancel (Отмена) в панели управления или нажать клавишу <Esc> на клавиатуре. Отмена действия Чтобы отменить последнее действие, выполните команду Edit (Редактор) -> Undo ... (Отменить ...), где вместо многоточия будет стоять название отменяемого действия, или щелкните мышью на кнопке о в табло команд. 4.5. Примеры построения и редактирования элементов проекта Этот раздел книги содержит несколько простых примеров, иллюстрирующих различные методы построения и редактирования элементов. При этом основной целью данных упражнений является показ типичных приемов работы с мышью, клавиатурой, координатными сетками, а также использования различных геометрических вариантов построения элементов. Параметры создаваемых и редактируемых конструкций в этом разделе не рассматриваются, так как для данных примеров они не имеют принципиального значения. С параметрами и характерными особенностями конструктивных и графических элементов можно ознакомиться в следующей части книги, в разделах, посвященных соответствующим инструментам. Пример 1. Построение по конструкторской и шаговой сеткам Построение по координатным сеткам удобно в тех случаях, когда размеры создаваемых конструкций кратны какому-либо модулю. При этом модуль должен быть достаточно крупным, для того чтобы шаг сетки был различим на экране при установке такого увеличения изображения, когда на экране отображается вся область, в которой производится построение элемента. Построим прямоугольник размером 10 х 6 м с помощью инструмента Стена. Поскольку модуль достаточно крупный, самый простой способ сделать это - использовать привязку курсора к конструкторской сетке. 1.Включите режим позиционирования курсора по конструкторской сетке. 2.Выберите в панели инструментов инструмент Стена. 3.Выберите в информационном табло геометрический вариант построения. 4.Щелкните мышью в том месте, где будет находиться первый угол прямоугольника (рис. 4.73, а). и I Рис. 4.73. Построение прямоугольника по конструкторской сетке 5. Переместите курсор с помощью мыши в то место экрана, где должен находиться второй угол прямоугольника, и щелкните мышью (рис. 4.73, б). Величину перемещения вдоль осей X и Y отслеживайте по табло слежения. В результате будет построен прямоугольник с заданными размерами (рис. 4.73, в). Построение элементов по шаговой сетке аналогично описанному выше построению по конструкторской сетке. Его удобнее всего использовать, когда размеры создаваемых конструкций кратны модулю более мелкому, чем шаг конструкторской сетки. Пример 2. Ввод размеров с клавиатуры Если размеры создаваемых конструкций не кратны шагу сеток, можно воспользоваться вводом размеров с клавиатуры. Построим с помощью инструмента Стена прямоугольник размером 9940 х 6620 мм. 1.Выберите в панели инструментов инструмент Стена. 2.Выберите в информационном табло геометрический вариант построения прямоугольника. 3.Убедитесь, что табло слежения отображает относительные координаты. 4.Укажите щелчком мыши место, где будет находиться первый угол прямоугольника (рис. 4.74, а). 5.Нажмите клавишу <х> и введите размер прямоугольника по этой оси (рис. 4.74, б). 6.Нажмите клавишу <у> и введите размер прямоугольника по этой оси (рис. 4.74, в). 7.Нажмите клавишу <Enter>, и прямоугольник с заданными размерами будет построен (рис. 4.74, г). [ «-> X Coordinate 99401 -J © б I t Y Coordinate 2568 I I «+ X Coordinate 9940 3 fв I * V Coordinate 6620! «/ ф 3 »- Рис. 4.74. Построение прямоугольника с вводом размеров с клавиатуры Чтобы вводить координаты в координатное табло, должна быть включена английская раскладка клавиатуры. Пример 3. Использование полярных координат В предыдущем примере с клавиатуры вводились декартовы координаты. В некоторых случаях, когда нужно отложить какое-либо расстояние в заданном направлении, удобнее использовать полярные координаты. В качестве примера построим прямую стену длиной 3030 мм под утлом 14 градусов к оси X. 1.Выберите в панели инструментов инструмент Стена. 2.Выберите в информационном табло геометрический вариант построения отрезка (рис. 4.75, а). 3.Щелкните мышью в начальной точке отрезка (в нашем случае - в начале координат) (рис. 4.75, б). 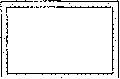 5 - 423 0 ... 38 39 40 41 42 43 44 ... 183 |












