Раздел: Документация
0 ... 35 36 37 38 39 40 41 ... 183 нительные опции диалогового окна Resize (Изменить пропорции) позволяют осуществить выбор типов элементов, к которым применяется изменение пропорций. Изменение размеров Растяжение и сжатие выбранных элементов производится с помощью команды Stretch (Изменить размеры) меню Edit (Редактор) -» Reshape (Изменить форму). Эта команда продублирована также в табло команд. Она позволяет растягивать или сжимать элементы, перемещая одну из вершин, в то время как положение противоположной вершины остается неизменным (рис. 4.55, а). Эта операция применима также и к дугообразным элементам. Если выбрана дуга, окружность или дугообразная стена, то, поместив курсор на ее ребро и перемещая его при нажатой левой кнопке мыши, можно изменить радиус окружности (рис. 4.55, б), а «ухватившись» аналогичным способом за конечную точку дуги - угол охвата (рис. 4.55, в). Рис. 4.55. Изменение размеров Базирование Прямые линии и стены могут быть удлинены или подрезаны до пересечения с другими элементами с помощью операции базирования. Для выполнения этой операции нужно сделать следующее. 1.Выберите один или несколько базируемых элементов. 2.Щелкните мышью на кнопке Adjust (Базировать) в табло команд или выберите команду Edit (Редактор) -» Reshape (Изменить форму) -» Adjust (Базировать). 3.Укажите щелчком мыши элемент, по которому будет производиться базирование, или постройте базовую линию с помощью мыши (рис. 4.56). В качестве базового элемента могут выступать линии, дуги и окружности, базовые линии стен, ребра многоугольных элементов (заштрихованных областей, перекрытий, крыш, зон и т. д.). 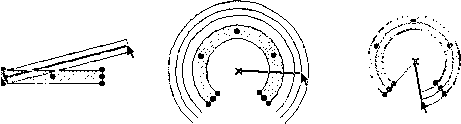 а б в 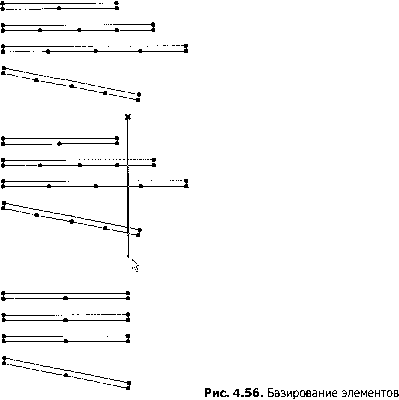 Разделение Любые конструктивные и чертежные элементы могут быть разделены на части с помощью команды Split (Разделить). Делается это так. 1.Выберите один или несколько элементов для разделения. 2.Щелкните мышью на кнопке Split (Разделить) в табло команд или выполните команду Edit (Редактор) -> Reshape (Изменить форму) -> Split (Разделить). 3.Укажите или постройте секущую линию (как и при базировании элементов, это могут быть линии, дуги и окружности, базовые линии стен, ребра многоугольных элементов), после чего щелчком мыши укажите, с какой стороны от секущей линии следует сохранить выделение элементов (рис. 4.57). Смещение по вертикали Любой элемент проекта может быть смещен по вертикали на любое расстояние при помощи команды Move (Изменить расположение) -> Elevate i . : ; . . . : i-;
: i ; . : Рис. 4.57. Разделение элементов (Сместить по вертикали) меню Edit (Редактор) или контекстного меню. При выполнении этой команды открывается диалоговое окно Elevate (Смещение) (рис. 4.58), в котором задается величина вертикального смещения. Jj Llevrtte7 " , Elevate se!«tici Ь,сХО Рис. 4.58. Установка величины вертикального смещения элементов Панель редактирования элементов Если выбрать элемент (или несколько элементов), а затем щелкнуть мышью на нем (на узловой точке, линии привязки, ребре или вершине многоугольника и т. п.) при активном инструменте Указатель или инструменте, с помощью которого создан выбранный элемент, на экран выводится плавающая панель, содержащая кнопки выбора доступных для элемента операций редактирования (рис. 4.59). Набор доступных операций зависит от типа элемента и от того, в каком месте элемента был сделан щелчок. 0 ... 35 36 37 38 39 40 41 ... 183 |












