Раздел: Документация
0 ... 14 15 16 17 18 19 20 ... 166 Пример создания прямоугольника по координатам угла, ширине и высоте Чтобы создать прямоугольник (рис. 44), угол которого имеет координаты 0.03, 0 .02, ширина - 0.14, высота -0.09, следует выбрать пункт меню: Main Menu > Preprocessor > Create > Rectangle > By 2 Corners • В появившемся диалоговом окне Rectangle by 2 Corners (см. рис. 43) следует ввести следующие значения:
•После ввода значений нажать кнопку ОК. Чтобы сделать то же самое (см. рис. 44) с помощью командной строки, следует набрать: •BLC4,0.03, 0.02, 0.15, 0.09 Рис. 44. Создание прямоугольника по углу, ширине и высоте Если известны центральная точка и размеры Пункт главного меню Для создания прямоугольника на рабочей плоскости с помощью центральной и угловой точек, активизируется следующий пункт главного меню: Main Menu > Preprocessor > Create > Rectangle > By Centr & Corner При активации данного пункта меню, появляется диалоговое окно Rectang by Ctr, Corner (рис. 45), в котором следует ввести координаты центра, ширину и высоту данного прямоугольника. После определения параметров необходимо подтвердить выбор и нажать кнопку ОК или Apply. Замечание! Также можно указать две точки "мышью" на экране, в окне появятся параметры, соответствующие указанным точкам. Команда Этому пункту меню соответствует команда BLC5, имеющая следующий общий вид при вводе с клавиатуры: BLC5, X, Y, Width, Height, DEPTH тех, Y, Width, Height -параметры, описанные выше (рис. 45); параметр DEPTH в данном случае равен 0. 3 - 9387 k Rectang by Cti, Comer Ж у -<§L -rfts, Sf*i OK Reset i Apply I flelp1 О" Сапсе 1 f Ж~ Рис. 45. Диалоговое окно создания прямоугольника по центру, ширине и высоте: X - поле ввода значения координаты по оси ОХ центра прямоугольника; Y -поле ввода значения координаты по оси OY центра прямоугольника; Width -поле ввода значения ширины прямоугольника; Height - поле ввода значения высоты прямоугольника СОЗДАНИЕ СЕКТОРА КРУГОВОГО КОЛЬЦА, КРУГА, СЕКТОРА Создание круга с центром в любой точке рабочей плоскости Пункт главного меню Main Menu > Preprocessor > Create > Circle > Solid Circle 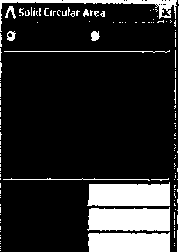
Рис. 46. Диалоговое окно создания круга по центру и радиусу: X - поле ввода значения координаты по оси ОХ центра круга; Y - поле ввода значения координаты по оси 0Y центра круга; Radius - поле ввода значения радиуса круга При выполнении этого пункта появится диалоговое окно Solid Circular Area (рис. 46), в котором необходимо определить координаты центра на рабочей плоскости и радиус круга. После определения параметров необходимо подтвердить выбор и нажать кнопку ОК или Apply. Замечание! Выбор центра круга и величины радиуса можно осуществить с помощью "мыши". Команда Для создания круга, кольца и кольцевого сектора на рабочей плоскости можно также использовать команду CYL4. Она имеет следующий общий вид при вводе с клавиатуры: CYL4, X, Y, Radius где X, Y, Radius - параметры, описанные выше (см. рис. 46). Пример создания круга Для того, чтобы создать круг с координатами центра (0.1, 0.08) и радиусом 0 .02 (рис.47), можно выбрать пункт меню: Main Menu > Preprocessor > Create > Circle > Solid Circle 0 ... 14 15 16 17 18 19 20 ... 166 |












