Раздел: Документация
0 ... 57 58 59 60 61 62 63 ... 166 ПРЕДВАРИТЕЛЬНЫЕ ДЕЙСТВИЯ. ВЫБОР СИСТЕМЫ ФИЗИЧЕСКИХ ЕДИНИЦ Напомним, что система физических единиц устанавливается только с помощью командной строки. Команда, устанавливающая систему единиц, имеет вид: /UNITS, Label Замечание! "По умолчанию" в ANSYS используется международная система физических единиц СИ. Во всех примерах будет использоваться данная система единиц "по умолчанию". Поэтому при рассмотрении любых примеров в дальнейшем не будут даваться комментарии относительно размерности используемых величин. Пример 1. Распределение напряжений в плоском образце с концентратором Последовательность действий Шаг 1. Создание ключевых точек, определяющих половину профиля образца Создаем семь ключевых точек на рабочей плоскости, определяющих профиль образца. Для этого вводим их номера и координаты. Пункт главного меню Main Menu > Preprocessor > -Modeling- Create > Keypoints > In Active CS В полях ввода появившегося диалогового окна вводим номер создаваемой ключевой точки (поле NPT) и значения, соответствующих данной точке координат (поля X и Y). Замечание! В активном поле ввода находится вертикальный курсор. Переход к следующему полю осуществляется с помощью "мыши" либо кнопки "Tab" на клавиатуре. 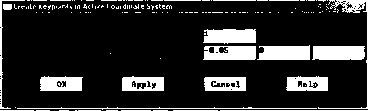 Рис. 156. Вид окна для создания 1-ой ключевой точки с заполненными полями Ш< reale Keypoints in Active Coordinate System IX) Cretan Xrypolnts In Actlvs Coordinate-Siwteis Щ? >- Ktgpoln* mfflbef -, в- OK Рис. 157. Создание 2-ой ключевой точки 1-я ключевая точка имеет координаты (-0.05; 0) (рис. 156). •Нажимаем кнопку Apply, т.к. точки будут продолжать создаваться. 2-я ключевая точка имеет координаты (-0.05; 0.01) (рис. 157). •Нажимаем кнопку Apply, т.к. точки будут продолжать создаваться 3-я ключевая точка имеет координаты (-0.04; 0.01). •Нажимаем кнопку Apply. 4-я ключевая точка имеет координаты (-0.035; 0.01). •Нажимаем кнопку Apply. 5-я ключевая точка имеет координаты (-0.035; 0.005). •Нажимаем кнопку Apply. 6-я ключевая точка имеет координаты (-0.005; 0.005). •Нажимаем кнопку Apply. 7-я ключевая точка имеет координаты (0; 0.0025). •Нажимаем кнопку ОК, т.к. создание ключевых точек на данном этапе закончено. Список команд •/PREP7 •К, 1, -0.05,0, •К,2,-0.05, 0.01, •К, 3,-0.04, 0.01, •К,4,-0.035,0.01, •К, 5, -0.035, 0.005, •К, 6,-0.005, 0.005, •К, 7,0,0.0025, После каждой команды необходимо нажать Enter на клавиатуре. Замечание! Поле для ввода координаты по оси Z в обоих случаях пусто, так как "по умолчанию" она равна нулю (рисунок плоский). Результаты выполнения шага 1 приведены на рис. 158. 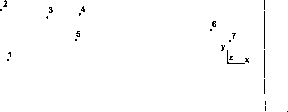 Рис. 158. Результат создания ключевых точек Шаг 2. Копирование при зеркальном отображении ключевых точек В результате первого шага были заданы точки, определяющие геометрию половины создаваемой области. Для того чтобы создать остальные точки, следует воспользоваться операцией зеркального отражения, что и будет выполнено на втором шаге. Отображаем созданные ключевые точки 1-6 симметрично относительно вертикальной оси, при этом сохраняя исходные точки. Пункт главного меню Main Menu > Preprocessor > -Modeling- Reflect > Keypoints При использовании указанного пункта меню появится окно выбора Reflect Keypoints. С помощью "мыши" или командной строки следует: • Указать ключевые точки, которые необходимо копировать (рис. 159). 0 ... 57 58 59 60 61 62 63 ... 166
|
