Раздел: Документация
0 ... 59 60 61 62 63 64 65 ... 166 Шаг 4. Создание дуг по ключевым точкам концов и радиусу Рисуем дуги окружностей между ключевыми точками 3 и 5 с центром в ключевой точке 4, а также между ключевыми точками 12 и 10 с центром в ключевой точке 11. Радиус дуг равен 0 . 005. Пункт главного меню Main Menu > Preprocessor > -Modeling- Create > -Lines- Arcs > By End KPs & Rad При использовании данного пункта меню появляется окно выбора Arc by End KPs & Rad. В этом случае: •Последовательно указываем ключевую точку 3 (начало дуги) и 5 (конец дуги). •Нажимаем кнопку ОК. •Указываем ключевую точку 4 (центр окружности). •Нажимаем кнопку ОК. •Появляется диалоговое окно Arc by End KPs & Radius, в котором необходимо ввести радиус дуги (поле RAD), который равен 0.005 (рис. 163). I An by Lint к RiiJiys П.НЯОД Define ftre bjh End Jypoipts тй ItejLuu JL ~ f »/ v i V ф v- i *Sff~ -sigP :%r "Ш?" PC.КР On rratrr оГ-ruruatureR OK ПК.-:.. HpiiliF jCancel 4Pk"**i&Vcnr- fr вдпУ xilrтп№ "ffifr Рис. 163. Вид окна Arc by KPs & Radius •Нажимаем кнопку Apply, так как необходимо построить еще одну дугу. •Повторяем указанную последовательность действий для построения дуги, соединяющей ключевые точки 12 и 10 (центр дуги - ключевая точка 11) и имеющей радиус 0 . 005. Список команд •LRRC.3, 5, 4, 0.005 •LARC,12, 10, 11, 0.005 После ввода команды необходимо нажать Enter на клавиатуре. Результаты выполнения шага 4 приведены на рис. 164. SOKES 2 3 Vj 6 13 1s х Рис. 164. Промежуточные результаты построения границы модели Шаг 5. Создание дуг по трем ключевым точкам Рисуем дуги окружностей между ключевыми точками 6, 13 через точку 7 (см. рис. 162). Пункт главного меню Main Menu > Preprocessor > -Modeling- Create > -Lines- Arcs > Through 3 KPs При использовании данного пункта меню появляется окно выбора Arcs Thru 3 KPs. В этом случае: •Последовательно указываем ключевую точку б (начало дуги), 13 (конец дуги) и ключевую точку 7 (через которую проходит дуга). •Нажимаем кнопку ОК. AN ю Команда • LARC, 6, 13, 7, После ввода команды необходимо нажать Enter на клавиатуре. Результаты выполнения шага 5 приведены на рис. 165. 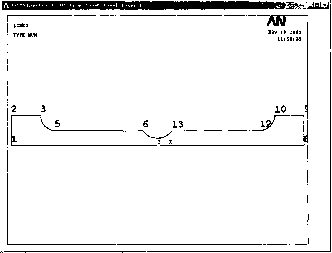 Рис. 165. Результаты построения границы модели Шаг 6. Удаление вспомогательных ключевых точек После того как контур модели создан, некоторые ключевые точки становятся ненужными (в частности точки, задававшие центры дуг). На данном шаге будет выполнено удаление ставших ненужными ключевых точек 4 и 11. Пункт главного меню Main Menu > Preprocessor > -Modeling- Delete > Keypoints При использовании данного пункта меню появляется окно выбора Delete Keypoints. В этом случае: •Указываем ключевые точки, которые необходимо удалить. •Нажимаем кнопку ОК. 0 ... 59 60 61 62 63 64 65 ... 166
|
