Раздел: Документация
0 ... 76 77 78 79 80 81 82 ... 252 рый состоит из двух частей и занимает все рабочее поле программы Symbol Editor. Имейте в виду, что в окне, при открытии диалога, может находиться любая «картинка», обычно та, с которой вы работали последний раз. Имя вывода Обозначение функции элемента 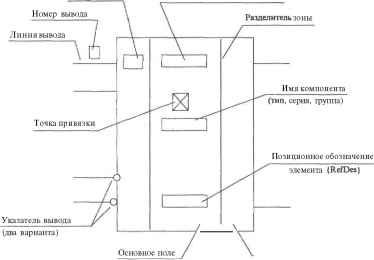 Дополнительное поле Рис. 5.41 : [20000mm jSimboi Width: J4 000irm -RnSgaetiiji [Г* -rJNumbsl Fr&4&  Petal* Fr. N«M>:y. Г~ -rJo.«ienl Pr, Number iRefDes}
Рис. 5.42 Работа с мастером подсказки сводится к заполнению окон в левой части диалога. При этом результаты вашей творческой деятельности тут же будут отображаться на малом рабочем поле, поэтому ваши ошибки или неудачные решения будут сразу видны, и вы сможете их оперативно изменить. Напомним, что все вводимые в данном диалоге размеры относятся к графической части микросхемы, выполняемой на электрических схемах, и эти размеры никого отношения к размерам и сетке проектирования печатной платы не имеют. Но следует учитывать принятый шаг для рисования схем. Во всех наших примерах этот шаг равен 2 мм. Приступим к заполнению соответствующих клеточек диалога. Simbol Width (Ширина символа). Для данной микросхемы ширину можно установить равной 20 мм. При этом можно не опасаться ошибки. В дальнейшем, если этот размер окажется неудачным, что будет видно на экране, то его легко можно будет исправить непосредственно в этом диалоге. Напомним, что для быстрого и удобного ввода данных в окна, необходимо подвести указатель мыши к требуемому окну, нажать и, удерживая левую кнопку мыши, провести указателем по окну. Старый (заменяемый) текст (цифры) будет выделен цветом, после чего можно с клавиатуры водить новое значение, а старое значение автоматически исчезнет. Десятичную часть следует отделять от целой точкой. Буквы «mm» можно не вводить. Они будут появляться в окне автоматически. Pin Spacing (Шаг выводов). Это расстояние между соседними выводами микросхемы, выполняемое на схеме. Установите значение 4. Важно, чтобы эта цифра была бы кратна 2 мм, и между выводами размещались надписи высотой 3...3.5 мм. Number Pin Left (Количество выводов с левой стороны символа). В данном случае установите значение - 8. Number Pin Right (Количество выводов с правой стороны символа). Установите число - 6. После этих установок на изображении микросхемы появятся 8 выводов с левой стороны и 6 с правой. Но выводы с правой стороны будут расположены не так, как это необходимо. Это не должно вас останавливать, -в конце работы над символом, мы переместим выводы на нужные места. Symbol Outline (Контур символа). Сохраните в данном окне флажок, тогда программа автоматически изобразит контур символа. Если флажок не установить, то контур микросхемы будет отсутствовать. Это может потребоваться в тех случаях, когда форма или размеры предлагаемого в автоматическом режиме контура вас не устраивают, и вы хотите начертить его самостоятельно. Line Width (Ширина линии). Установите линию Thin (0,254 мм). В зоне Length (Длина) устанавливается длина изображаемого вывода микросхемы. В этой зоне установите в окне Uzer (Пользователь) флажок, а затем в соседнем окне - размер 4 мм. В зоне Display (Экран) сохраните флажки в окнах Pin Name (Имя вывода) и Pin Des (Обозначение вывода). В этом случае имя и обозначение будут присутствовать на изображении символа микросхемы. Теперь необходимо ввести нумерацию и обозначения выводов. При выполнении графической части, выводы микросхемы были пронумерованы автоматически, хотя эта нумерация и не показана на рабочем поле. Первый вывод находится в верхнем левом углу и далее против часовой стрелки. Приступая к перенумерации, следует в окне Current Pin Number (Номер вывода) установить номер вывода, для которого будут выполняться надписи, по умолчанию в этом окне установлено число 1. При необходимости, в этом окне можно установить любой номер вывода, с которого начинается перенумерация выводов. Введите в окнах: Default Pin Name (Имя вывода) и Default Pin Designator (Номер вывода) для каждого вывода соответствующие имена и номера, после чего щелкните по клавише Enter. Надписи появятся на рисунке, а в окне Current Pin Number (Порядковый номер вывода) будет очередной номер, и вы можете продолжить переименование. В нашем примере введите в окно Default Pin Name - С1, а в окно Default Pin Designator - 5. Если шрифт этих надписей вас не устраивает, то его можно в любой момент изменить, не закрывая диалоговое окно. Выполните: МН Options Text Style. В открывшемся одноименном диалоге щелкните по строчке {Pin Style} и по кнопке Properties (Свойства). Подробно об установке стиля шрифта рассказывалось при разработке Шаблона-1. В данном случае выполните те же действия. Рекомендуется установить шрифт Kudriashov высотой 3,5 мм. После того как вы измените шрифт, все ранее выполненые надписи у выводов будут изменены на новый шрифт. Аналогичным образом введите надписи у всех остальных выводов (см. рис. 5.42). На этом работа с участием мастера подсказки закончилась. Щелкните по кнопке Finish (Конец). Мастер подсказки будет свернут, а созданный рисунок переместится на рабочее поле и с ним можно продолжить работу. Часть выводов у символа необходимо переместить на другие места. Щелкните указателем мыши по изображению вывода. Вывод будет выбран (изменит цвет), после чего перетащите мышью вывод на новое место. В нашем примере необходимо сметить вверх выводы 12 и 13. Теперь при помощи командыPlace line (Линия) дорисуйте две вертикальные линии. Затем, ведите функциональное обозначение микросхемы (в нашем примере - СТ10). Для этого щелкните по кнопке -ll Place Text, подведите указатель мыши к месту размещения надписи и щелкните ЛК. На изображении появится линия - указатель начала текста - и откроется диалог Place Text (рис. 5.43), в котором без каких-либо дополнительных установок можно вводить текст. После этого щелкните по кнопке Place (Разместить). Надпись появится на рисунке. 0 ... 76 77 78 79 80 81 82 ... 252
|
