Раздел: Документация
1 2 3 4 5 ... 11 3.1. ПАНЕЛЬ СПИСОК УСТРОЙСТВ ПО ПОДКЛЮЧЕНИЮ Панель отображает в виде древовидной структуры список всех устройств, подключенных к системе. Корневым называют самый главный элемент, расположенный в самом верху древовидной структуры. Корневым элементом является персональный компьютер (ПК). Все остальные устройства носят как бы подчиненный характер по отношению к корневому элементу. Родительским называют элемент, для которого имеются подчиненные (дочерние) устройства. Например, пульт А-10 (рис. 3.2) является родительским по отношению к адресному блоку А05, а сам адресный блок А05 - родительским для Дымового датчика. Примечание. Строго говоря, список устанавливает связи между устройствами не всегда в виде древовидной структуры. Например, если в Вашей системе (при наличии локальной сети) установлено более одного компьютера, то элементы ПК рассматриваются как равноправные, и линия, их соединяющая, рассматривается как линия связи, а не подчинение. При необходимости порядок расположения элементов списка в древовидной структуре может быть изменен. Для этого достаточно схватить элемент левой кнопкой мыши и перетащить его (не отпуская кнопку) в нужное место древовидной структуры (при этом можно переставлять местами только элементы одного уровня).  Рис. 3.2. Панель Список устройств по подключению  Рис. 3.3. Контекстное меню элемента ПК Элементы списка создаются и удаляются из контекстного меню, открываемого нажатием правой кнопки мыши на элементах списка (или на пустом поле, если ни одного элемента списка еще не было создано). Например, для элемента ПК (верхнего в списке) контекстное меню выглядит так, как показано на рис. 3.3. Это меню содержит подпункты для подключения дочерних устройств (сетевых контроллеров, пультов, адаптеров), удаления текущего устройства вместе со всеми дочерними устройствами (пункт Удалить ПК ) и получения контекстно-зависимой справки. 3.2. ПАНЕЛЬ ИНФОРМАЦИЯ ОБ ЭЛЕМЕНТЕ СПИСКА УСТРОЙСТВ ПО ПОДКЛЮЧЕНИЮ
Рис. 3.4. Информация о выбранном устройстве Одинарный щелчок мыши по элементу списка устройств делает этот элемент активным (или еще говорят текущим , выбранным ). Активный элемент подсвечивается контрастным фоном. Информация о выделенном таким образом элементе выводится на специальную панель ( рис 3.4 ), расположенную над древовидной структурой устройств системы (см рис. 3.1, панель, отмеченная номером 2). Информация о текущем элементе выводится в виде таблицы. Состав и содержимое этой таблицы зависят от типа элемента, выделенного в списке устройств. Панель информационная, и изменять в ней ничего нельзя. 3.3. ПАНЕЛЬ СПИСОК ПЛАНОВ ПОМЕЩЕНИЙ в- Аптека В-РЗ Первый этаж i.....Комнагта N-1 .....РЗ Комната N-2 Ё1-{3 Второй этаж .....Комната i.....РЗ Третий этаж .....РЗ Четвертый этаж Рис. 3.5. Панель Список планов помещений Панель отображает в виде древовидной структуры список всех помещений, в которых установлены устройства, подключенные к системе. В самом верху древовидной структуры располагается корневой план (например, Аптека ). В качестве дочерних элементов структуры могут выступать, например, этажи, которые в свою очередь являются родительскими для таких элементов, как комнаты (см. рис. 3.5). Список планов помещений предполагает максимум 10 уровней вложенности. Названия элементов списка могут свободно меняться администратором системы. Элементы списка планов помещений создаются и удаляются с помощью контекстного меню, которое вызывается нажатием правой кнопки мыши на элементе списка или на пустом поле (если ни одного элемента списка еще не было создано).  Рис. 3.6. Контекстное меню корневого элемента списка планов Например, контекстное меню для корневого (главного в списке) плана выглядит так, как показано на рис.3.6 Это меню позволяет добавить дочерний план; привязать графическое изображение, которое будет отображаться на панели План выбранного помещения (рис 3.1 панель 5); удалить план вместе со всеми дочерними планами, получить контекстно-зависимую справку и т. п. Подробности работы со списком планов описаны в разделе 5. 3.4. ПАНЕЛЬ ИНФОРМАЦИЯ ОБ ЭЛЕМЕНТЕ СПИСКА ПЛАНОВ ПОМЕЩЕНИЙ 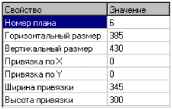 Рис. 3.7 Информация о выбранном плане Одинарный щелчок мыши по элементу списка планов делает этот элемент активным . Активный элемент подсвечивается контрастным фоном. Информация о выделенном элементе выводится на специальную панель ( рис. 3.7), расположенную над древовидной структурой планов (см рис. 3.1, панель, отмеченная номером 4). Информация о текущем плане выводится в виде таблицы. Состав и содержимое этой таблицы зависят от типа элемента, выделенного в списке устройств. Панель информационная, и изменять в ней ничего нельзя.  Рис. 3.8. Панель План выбранного помещения 3.5. ПАНЕЛЬ ПЛАН ВЫБРАННОГО ПОМЕЩЕНИЯ На панели, представленной на рис. 3.8, изображается план помещения, выбранного в списке планов помещений. На плане также отображаются все устройства (датчики), привязанные к данному плану. Изображения датчиков в этом окне доступны для перемещения по плану и перетаскивания с панели списка устройств по подключению. На корневой план помещать датчики нельзя. Подробности работы с планом выбранного помещения описаны в разделе 5. 3.6. ПАНЕЛЬ ИНСТРУМЕНТОВ 3.6.1. Отмена изменений без перезапуска программы Кнопка Загрузить конфигурацию служит загрузки в Конфигуратор ранее записанной в базу данных конфигурации (функция полезна, если в конфигурацию в процессе редактирования было внесено много нежелательных изменений и необходимо вернуться к последнему сохраненному варианту конфигурации). 3.6.2. Сохранение изменений без выхода из программы Если текущая конфигурация устройств содержит не сохраненные изменения, то при завершении работы с Конфигуратором будет выведен запрос на их запись в базу данных. Сохранить конфигурацию можно и без завершения работы программы. Для этого достаточно щелкнуть по экранной кнопке М, или в основном (верхнем) меню Команды \ Сохранить конфигурацию . 3.6.3. Загрузить конфигурацию из другой БД После нажатия кнопки * Загрузить конфигурацию ( или раздела в основном (верхнем) меню Команды \ Загрузить конфигурацию из другой БД ) вы будете предупреждены о том, что при загрузке конфигурации все изменения в текущей базе данных будут потеряны. Если же все изменения были сохранены или они не вносились, то никакого предупреждения выдано не будет. При этом будет загружена исходная конфигурация (т.е. та конфигурация, из уже открытой базы данных, с которой вы работаете). Далее Вам будет предложено выбрать либо Alias БД, из которой вы хотите считать конфигурацию, либо путь к ней. И 3.6.4. Выгрузить конфигурацию в другую БД При нажатии экранной кнопки Выгрузить конфигурацию в другую БД открывается окно Выбор файла для выгрузки конфигурации , где вы можете задать папку и имя файла базы данных в этой папке (с расширением .gdb), куда вы хотите сохранить текущую конфигурацию. Если такого файла не существует, то он будет создан. 3.6.5. Проверить конфигурацию Если конфигурация была выполнена неправильно, то при сохранении будут выданы сообщения об ошибках (например, неправильно заданы адреса сетевых контроллеров , нет соответствия датчиков их графическим изображениям на планах помещений и др.). соблкщена чннк [Ошибка] Не соблкщена уникальность присоединения к СОМ-портам СК N-1 н пульта N-3 [Ошибка] Не соблюдена уникальность присоединения к СОМ-портам СК N-2 и пульта N-3 Проверка конфигурации: [Ошибок] - 3 [Предупрежаений] - О Рис. 3.9. Сообщения об ошибках конфигурации Перед сохранением конфигурации рекомендуется проверить ее правильность. Для этого служит кнопка и команда Проверить конфигурацию основного (верхнего) меню. 1 2 3 4 5 ... 11 |












