Раздел: Документация
1 2 3 4 5 6 ... 11 3.6.6. Поиск в дереве устройств Для того чтобы облегчить навигацию и поиск нужного устройства в дереве устройств, можно воспользоваться окном, вызываемым экранной кнопкой Более подробную информацию по данной функции см. в пункте 4.3 настоящего руководства. 3.6.7. Сворачивание списка устройств 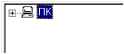 Рис. 3.10. Дерево конфигурации устройств в свернутом состоянии Нажатие кнопки - Свернуть дерево устройств сворачивает список до одного (главного) элемента. Того же эффекта можно достичь, щелкнув мышью на Й- узле главного элемента. Развернуть его элементы вновь можно щелчком на узловой точке tti . 3.6.8. Сворачивание списка планов
Нажатие кнопки - Свернуть дерево планов этажей сворачивает список до одного (главного) элемента. Того же эффекта можно достичь, щелкнув мышью на - узле главного элемента. Развернуть его элементы вновь можно щелчком на узловой точке + . 3.6.9. Выгрузка сведений об устройствах по подключению в MS Excel Если по каким-либо причинам необходима копия конфигурации в формате Ехсе1 или на бумаге, то можно воспользоваться функцией выгрузки сведений об устройствах по подключению. После нажатия экранной кнопки программа запустит Excel, создаст новый файл и начнет записывать в него данные. И 3.6.10. Настройка параметров программы Нажатие кнопки Настройка параметров программы открывает окно, в котором можно выбрать директорию, где размещены графические файлы значков датчиков, камер, дверей, и т.д. Если в директории содержатся не все графические файлы, то программа заменит только те стандартные изображения, которые есть в директории, а вместо ненайденных файлов оставит стандартные. Если флаг Показывать иконки на планах прозрачными установлен, то иконки на планах будут прозрачными. 3.6.11. Получение справки Выбор пункта Справка основного (верхнего) меню, а затем подпункта Содержание справки , или щелчок мышью по экранной кнопке , или нажатие клавиши <F1> на клавиатуре открывает справку по программе. 3.6.12. Выход из программы Нажатие кнопки В приводит к завершению работы с программой. Если в текущую конфигурацию были внесены какие-либо изменения, то программа предложит сохранить их. Помимо этого в некоторых окнах присутствует кнопка Помощь , позволяющая получить контекстную справку по данному окну. 37. СТАТУСНАЯ ПАНЕЛЬ Статусная панель (см рис. 3.1, панель, отмеченная номером 7) сообщает администратору системы сведения о загруженной в данный момент конфигурации. ВНИМАНИЕ! Статусная строка видна только в том случае, если используется БД в формате Firebird или Oracle. Раздел 4. Редактирование списка устройств по подключению Возможность подключения того или иного элемента к какому-либо устройству в качестве дочернего определяется с одной стороны техническими параметрами этих устройств (см. соответствующую документацию), а с другой - программными средствами, заложенными в Конфигураторе. При вызове контекстного меню родительского элемента появляется список элементов, которые можно подключить в качестве дочерних. Состав контекстного меню может меняться в зависимости от процесса конфигурирования. Так, после подключения к адаптеру КД контроллера ЕС-802 подключение других устройств уже не допускается. Щ 4.1. ЭЛЕМЕНТ ПК СПИСКА УСТРОЙСТВ При нажатии правой кнопки мыши на пустом списке появляется единственный пункт контекстного меню добавить ПК . ПК - это персональный компьютер , являющийся сервером системы КОДОС , к которому подключаются остальные устройства системы. При использовании СУБД Firebird и Oracle (см. выше) возможно добавление в список устройств более одного элемента ПК . При наличии на компьютерах модулей удаленного администрирования системы возможно получение информации и удаленное управление оборудованием, подключенным ко всем этим компьютерам (серверам). Примечание. Очередной элемент ПК можно добавлять только тогда, когда для каждого из предыдущих будут указаны: IP-адрес и Имя ПК (см. ниже п.4.2.1). 4.2. СВОЙСТВА ОБОРУДОВАНИЯ Окно настройки свойств любого элемента открывается либо при создании этого элемента списка, либо двойным щелчком мыши на уже созданном элементе. Другим способом вызова окна настройки свойств является выбор пункта Свойства из контекстно-зависимого меню (вызываемого правой кнопкой мыши) рассматриваемого элемента. Ниже приводится описание экранных форм и полей ввода для настройки оборудования. 4.2.1. Изменение свойств компьютера 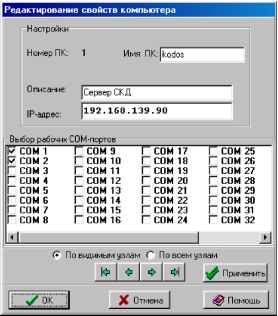 Рис. 4.1. Окно Редактирование свойств компьютера Номер ПК - порядковый номер устройства. Назначается Конфигуратором автоматически. Администратор системы не может изменять номер устройства вручную. Описание - текстовое описание устройства. Данное поле введено для удобства оператора. Рекомендуется дать устройству описание исходя из его назначения, например: Пожарный датчик в галерее , ПК - сервер системы и т.п. Имя ПК - для элемента ПК это поле представляет собой имя компьютера как название сетевого домена (узла) и заполняется автоматически после ввода IP-адреса компьютера. IP-адрес - поле, в котором необходимо указать адрес компьютера в сети в соответствии с протоколом TCP/IP. IP-адрес состоит из четырех целых чисел (в диапазоне 000..255), разделенных точками. IP-адрес можно узнать у администратора сети. Примечание. При неизвестном IP-адресе, но известном имени ПК в сети можно указать последнее в соответствующем поле ввода и нажать экранную кнопку Применить . Программа автоматически заполнит поле IP-адреса. 1 2 3 4 5 6 ... 11 |
||||||||||||||||||












