Раздел: Документация
1 ... 7 8 9 10 11  Рис. 4.9 Выбор месяца Формирование табеля учета: 1. Перейти во вкладку Табель учета (рис. 4.8.); 2. В разделе Период расчета выбрать месяц, за который требуется создать табель учета. Месяц выбирается из списка, раскрывающегося после щелчка указателя по названию месяца (рис. 4.9). Затем с помощью кнопок 3 выбрать год или ввести год с кпавиатуры; 3. В разделе Тип табеля установить переключатель в положение - По присутствию или По графику . Установка переключателя в положение По графику вносит в табель учета информацию о количестве назначенных сотруднику рабочих часов и выходных (п. 3.5.2). Если переключатель в положении По присутствию , то при формировании табеля учета будет использоваться информация о фактическом количестве времени, проведенном сотрудником на рабочем месте. Для вывода информации о времени с точностью до минут, установить галочку в окошке Выводить минуты ; 4. В разделе Учет присутствия установить переключатель в одно из двух положений: a) Общий - для формирования отчета о суммарном времени присутствия сотрудника в заданном контуре (п. 3.2.1); b) В рабочее время - для формирования отчета о времени присутствия сотрудника на рабочем месте, т.е. о суммарном времени нахождения сотрудника в назначенном ему рабочем контуре в течение интервалов времени, соответствующих его рабочему графику. ВНИМАНИЕ! Если в разделе Тип табеля переключатель был установлен в положение По графику , выбор критерия формирования отчета в разделе Учет присутствия невозможен. 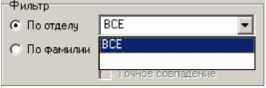 Рис. 4.10 Выбор отдела 5. Установить переключатель в разделе Фильтр в положение По отделу , для составления табеля учета рабочего времени всех сотрудников предприятия или конкретного отдела. Щелкнуть указателем по полю названия отдела и выбрать в раскрывшемся списке требуемый отдел (рис. 4.10). Для формирования табеля только по сотрудникам, установить переключатель в разделе Фильтр в положение По фамилии . Ввести начальные буквы фамилии в поле справа от переключателя. В расположенной ниже таблице будут отображаться данные на сотрудников, чьи фамилии начинаются с введенной буквенной последовательностью. При установленной галочке в окошке Точное совпадение в таблице отобразится информация только о тех сотрудниках, чьи фамилии совпадают с введенной фамилией в строке поиска; ВНИМАНИЕ! В табель учета не может быть занесена информация о рабочем времени сотрудников, которым не был назначен рабочий график (п. 3.5.2). 6. Щелчком указателя по одному из заголовков таблицы: Таб. номер , Фамилия , Отдел , Категория выбрать критерий, в соответствии с которым будет выполняться сортировка сотрудников в формируемом табеле учета. Если выбрана сортировка по отделу или по категории, сортировка сотрудников внутри каждого отдела или категории будет осуществлена в алфавитном порядке; 7. Нажать кнопку Сформировать отчет . После завершения формирования отчета откроется программа MS Excel и будет создана таблица (рис. 4.11). ВНИМАНИЕ! Если на компьютере не установлен MS Office, то появится уведомление об ошибке при попытке создать отчет в формате Excel (рис. 4.12). 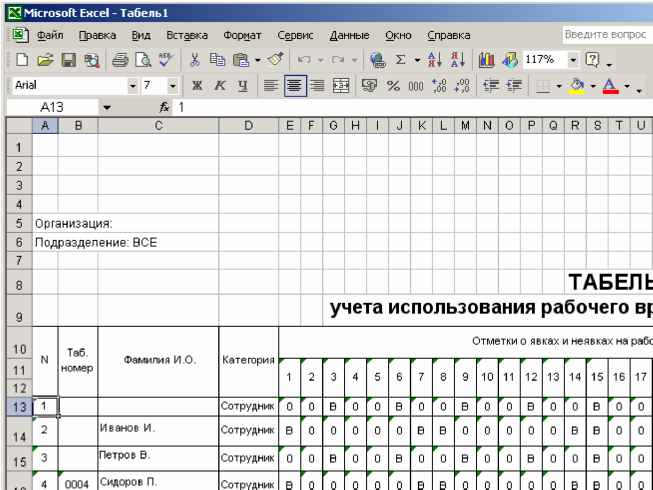 Рис. 4.11 Табель учета, представленный в формате MS Excel  4.5 ДЕЙСТВИЯ НАД СФОРМИРОВАННЫМ ОТЧЕТОМ Сформированные отчеты можно экспортировать в текстовый редактор MS Word, в электронные таблицы MS Excel и вывести отчет на печать. ВНИМАНИЕ! Экспорт в MS Word может быть осуществлен только для отчетов, сформированных по темам: Нарушение трудового распорядка рабочего дня , Состояние трудовой дисциплины , Отработанное время . 4.5.1 Формирование отчета в формате MS Word Для экспорта отчета в MS Word нажать кнопку Экспорт в MSWord основного окна Модуля (рис. 4.13). Откроется программа MS Word и будет создан документ, в котором в виде таблицы MS Word повторяется вся информация о пользователях, отобранная в отчет (рис. 4.14).  Рис. 4.13 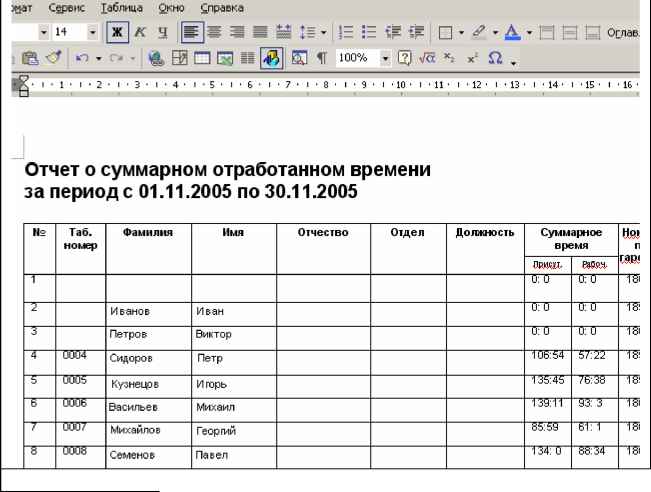 Рис. 4.14 Отчет, представленный в формате MS Word 1 ... 7 8 9 10 11 |












