Раздел: Документация
1 2 3 4 5 6 ... 11  Рис. 3.5 Окно Графики , вкладка Выходные дни На вкладке располагается раздел форм Редактирование информации: , в котором вносятся изменения в текущую запись таблицы. Записи таблицы редактируются в полях раздела Редактирование информации: . Редактированию подлежит выделенная строка. Раздел Редактирование информации: состоит из двух полей - Описание: , в котором вводится название выходного дня, и Периодичность: , где указывается период в днях, с которым выходной будет повторяться. Также раздел включает в себя два подраздела, где указываются - Начальная дата: , дата первого выходного дня в году, и Конечная дата: - последнего выходного дня в году. Настройки выходных дней распространяются только на один календарный год (примеры - на 2005 год). Создание графика работы на весь год: 1. В строке Описание: ввести наименование выходного дня недели; 2. В подразделе Начальная дата: ввести число и месяц первого выходного дня в году; 3. В подразделе Конечная дата: ввести число и месяц последнего выходного дня в году; 4. В поле Периодичность: задать период, с которым выходные будут повторяться. Субботы и воскресенья повторяются через каждые семь дней, следовательно, ввести число 7 ; 5. Нажать кнопку Добавить , в окне уведомления (рис. 3.4), нажать ОК . Если нужно внести изменения в уже существующее описание выходных дней, то сначала следует выбрать нужный день, а затем повторить действия, аналогичные описанным в пунктах 1 - 4 и нажать Применить . Для удаления информации из таблицы вкладки Выходные дни , выделить ненужный день и нажать Удалить . Если выходные дни рабочего графика необходимо распределить на срок менее года, то конечная дата определяется по последнему выходному дню месяца (рис. 3.6).  Рис. 3.6 График на полгода 3.1.3 Формирование рабочих смен Рабочие смены представляют собой сочетание временных интервалов и формируются из существующих временных интервалов. Для создания новой смены, в окне Графики открыть вкладку Смены (рис. 3.7), затем: 1. В столбце Смена выделить строку (рис. 3.8) и вписать новое имя смены (например 9-час.раб.смена ); 2. Назначить Временные интервалы , галочками 0 напротив выбранных интервалов; 3. Нажать Добавить . В появившемся окне уведомления (рис. 3.4), нажать ОК . Редактирование уже существующей смены выполняется аналогично пунктам 2-3 данного алгоритма, после редактирования следует нажать Применить для сохранения изменений. Для удаления информации о смене необходимо выделить смену в списке и нажать Удалить .  Рис. 3.7 Окно Графики , вкладка Смены  3.1.4 Создание макета графиков Для каждого существующего графика необходимо создавать макет, иначе подсчет времени отработанного по этому графику производится не будет. Макет графика представляет собой календарь, в котором обозначены рабочие и выходные дни. Он хранится в базе данных и предназначен для подсчета рабочего времени при формировании отчетов. Макет графика формируется на основании информации вкладки Графики (рис. 3.9).  Рис. 3.9 Создание графика Если все сотрудники работают по одному графику, то можно добавить один график и назначить год, в котором он будет использоваться. Создание графика для макета. 1. В столбце График в строке с текстом Новый график (рис. 3.9), выделить название графика (рис. 3.10) и вписать новое имя графика; 2. Нажать кнопку Добавить , кнопку ОК в появившемся окне. 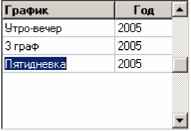 Рис. 3.10 Для удаления информации о графике, выделить нужный график в списке, а затем нажать кнопку Удалить . Для коррекции настроек - изменить данные и нажать Применить для сохранения изменений. Во вкладке Графики (рис 3.11): Кнопка Создание макета предназначена для формирования макета только что созданного графика. Кнопка Редактирование предназначена для внесения изменений в созданный рабочий график. Кнопка Контуры служит для настройки рабочих контуров. 1 2 3 4 5 6 ... 11 |












