Раздел: Документация
1 2 3 4 5 6 7 8 ... 11 Окно Рабочие контуры (рис. 3.13) имеет разделы: График: , Настройки рабочих контуров: и Временные интервалы: . Раздел График: включает в себя поле с раскрывающимся списком и поле Цикл расписания: . Раздел Настройки рабочих контуров: состоит из поля с раскрывающимся списком, поля Объекты, входящие в контур: и кнопок Добавить , Сохранить и Удалить . В разделе Временные интервалы: находится таблица с описанием временных интервалов, назначенных графикам. Назначение рабочего контура При создании нового графика каждому рабочему интервалу назначается контур По умолчанию (рис. 3.15), его нельзя переименовать, удалить, он всегда присутствует в шаблоне, его можно только редактировать. В начале работы с окном в Рабочие контуры входят все двери объекта. Если не создано ни одного контура, то подсчет отработанного времени ведется только в пределах контура По умолчанию .  Рис. 3.15 Раскрывающийся список Создание нового контура: 1. Задать имя контура в поле раздела Настройки рабочих контуров: , сделав активной строку По умолчанию , и нажать кнопку Добавить ; 2. В списке Объекты, входящие в контур: установить галочку в окошке у объекта, который будет точкой прохода для создаваемого контура, нажать кнопку Сохранить ; 3. В разделе График: с помощью поля ввода с раскрывающимся списком выбрать график, макет которого был создан. При этом в таблице Цикл расписания автоматически будет выбрано расписание, назначенное этому графику ранее (п. 3.1.4), а в разделе Временные интервалы: автоматически заполнится таблица. Далее в разделе Временные интервалы: в столбце Контур напротив нужного интервала, в поле ввода с раскрывающимся списком (рис. 3.13) выбрать подходящий контур (для запоминания выбора указать на ячейку ниже или нажать клавишу Enter; если контур один, то щелкнуть в любой ячейке Временных интервалов ). Нажать кнопку На весь год для того, чтобы сохранить все произведенные настройки. Выбранный таким образом контур распространится циклично на все дни, включающие данный временной интервал. Для удаления контура выделить ненужный контур и нажать Удалить . ВНИМАНИЕ! На один день нельзя назначать более одного контура, программа учитывает только один контур, остальные игнорируются. 3.3 РЕДАКТИРОВАНИЕ ГРАФИКА В графике можно произвести: 1. Изменение интервалов присутствия сотрудников; 2. Переназначение контуров учета присутствия; 3. Очистку временных интервалов; 4. Назначение внепланового выходного дня. В окне Редактирование графиков (рис. 3.16), которое появляется после нажатия кнопки Редактирование окна Графики , производится изменение настроек для конкретного дня (дважды щелкнуть указателем по дню). 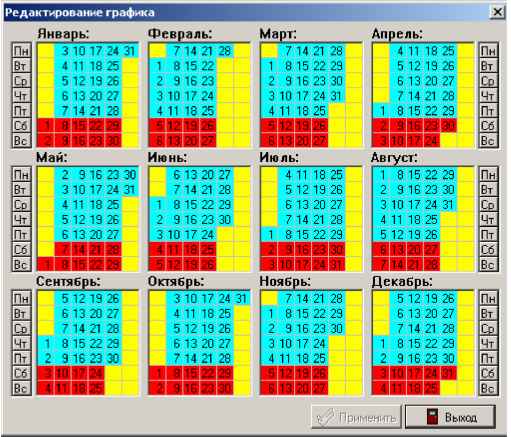 Рис. 3.16 Окно Редактирование графика  После этого на экране монитора появится окно Редактирование временных интервалов (рис. 3.17) данного дня. В рабочей области этого окна располагается таблица, отображающая все временные интервалы привязанные к текущему графику. При необходимости (например, временный перевод сотрудника в другое помещение) для отдельных дней графика работы одному из его временных интервалов назначенный ранее контур может быть изменен. Для этого необходимо в поле ввода Контур: из раскрываемого списка выбрать название контура, который следует назначить графику. Он будет привязан к тому временному интервалу, который на момент исправления был в таблице текущим. Так можно изменять контуры для сотрудников, работающих по редактируемому графику, например, при организации Дня открытых дверей . При помощи кнопки Очистка временных интервалов удаляются данные текущего временного интервала. В разделе Текущая временная зона устанавливаются новые границы временного интервала, привязанного к редактируемому графику. Также в окне Редактирование временных интервалов назначается выходным любой день графика, для чего достаточно установить галочку в окошке Выходной день . ВНИМАНИЕ! Изменения настроек вступят в силу только после нажатия кнопки ОК . J Рис. 3.17 Окно Редактирование временных интервалов 3.4 ПРИМЕР СОЗДАНИЯ ГРАФИКА Модуль Учета Рабочего Времени может быть настроен на произвольный график работы, (сутки-двое, сутки-трое, и т.д.).Создание макета графика Сутки через двое осуществляется по следующей схеме: 1. В окне Графики , во вкладке Временные интервалы задать период рабочего времени (9:00-18:00 - 1-я часть рабочего дня, 19:00-23:59 - 2-я часть рабочего дня, 00:00-9:00 часов - 3-я часть рабочего дня; интервал 18:00-19:00 считается нерабочим, рис. 3.18); 2. Для создания графика задать выходные дни для сотрудников, работающих сутки через двое. Для этого необходимо выбрать первые два дня в году, которые будут выходными в графике работающих сутками, и задать периодичность их повторения. Здесь задается периодичность 3, т.к. полный выходной день наступает именно через 3 дня (рис. 3.19); 3. Из временных интервалов сформировать смены (рис. 3.20). Следует учитывать, что программа не распознает сутки (например, период времени с 9.00 часов одного дня до 9.00 - другого), поэтому чтобы создать такую смену, необходимо разбить ее на два дня, т.е. с 9.00 часов до 23.59 - это первый день рабочей смены, с 00.00 часов до 9.00 - второй день. Если требуется задать временной интервал для смены, которая заканчивается в полночь, в качестве времени окончания следует установить время 23.59; 4. Во вкладке Смены создать график (в данном случае Сутки через двое ) и задать цикл расписания Выходной день - Выходной день - Рабочий день. На примере смены Сутки через двое цикл расписания может быть создан следующими способами: либо Выходной - Выходной -Рабочий, либо Выходной - Рабочий - Выходной, либо Рабочий - Выходной - Выходной. Назначить контуры, как описано в п. 3.2.1. 5. Нажать кнопку Создание макета . На экране монитора появится окно Редактирование графика (рис. 3.22); 1 2 3 4 5 6 7 8 ... 11 |












