Раздел: Документация
1 2 3 4 5 Раздел 4. Описание функций программы Щ 4.1. РАБОТА СО СХЕМАМИ Схема - это вариант дизайна пропуска, полностью определяющий его внешний вид. Схемы хранятся в базе данных СКД КОДОС . Из этой же базы воспринимается исходная информация с фамилиями, фотографиями и другими данными о пользователях, используемая для распечатки серии однотипных пропус- ков. 4.1.1. Создание схемы  Рис. 4.1. Окно выбора ориентации нового пропуска. Схемы хранятся в базе данных, общей для ПО системы КОДОС. При выборе пункта меню Новая схема (<CTRL+N>) на экран выводится окно запроса выбора ориентации нового пропуска (горизонтальная, вертикальная). Установите левой кнопкой мыши маркер напротив выбранной ориентации и нажмите ОК для продолжения. ВНИМАНИЕ! Впоследствии выбранную ориентацию созданного пропуска будет невозможно изменить. После этого на экран выводятся окна: Инспектор объектов и Новая схема . Рекомендуется тут же сохранить только что созданную схему в базе данных. 4.1.2. Сохранение схемы Для сохранения схемы следует выполнить команду меню Схема Сохранить или нажать на <CTRL+S> на клавиатуре. Если схема сохраняется впервые, то программа предложит ввести имя схемы. После того, как имя будет набрано, нажмите кнопку ОК для продолжения работы с программой. 4.1.3. Копирование, переименование и удаление схем  Рис. 4.2. Окно работы со схемами Встроенный Менеджер схем позволяет копировать, переименовывать или удалять ранее созданные схемы. При выборе пункта основного меню Менеджер схем открывается окно, представленное на рис. 4.2. Для того чтобы удалить, переименовать или скопировать существующую схему достаточно: 1. Выделить название соответствующей схемы нажатием мыши. Выделенная схема помечается значком [Е ё 1, установленным напротив выбранной схемы. 2. Нажать кнопку, соответствующую требуемому действию ( Удалить , Переименовать , Копировать ). Будет выдан запрос на подтверждение удаления или запрос имени новой схемы в случае копирования или переименования схемы. Затем, если схема переименовывается, программа запросит новое имя схемы. Для завершения ввода нажмите на экранную кнопку ОК . Экранная кнопка Выход служит для завершения работы с менеджером схем. 4.2. ИЗМЕНЕНИЕ ФОНА Команды пункта Фон основного меню позволяют либо залить фон пропуска одним цветом, либо установить в качестве фона картинку. 4.2.1. Выбор цвета фона схемы Для выбора цвета фона следует выполнить команду Фон Выбрать цвет. После этого можно либо выбрать цвет из стандартной палитры, либо, если требуется какой-то специфический цвет, выбрать его на расширенной палитре, открываемой нажатием экранной кнопки Определить цвет >> . И 4.2.2. Установка картинки в качестве фона Для выбора в качестве фона картинки следует выполнить команду Фон Параметры. В появившемся меню нажмите кнопку Выбрать картинку . После этого выберите картинку, найдя ее в древовидной структуре папок, и укажите способ ее расположения на схеме (растянуть или сжать картинку до размеров схемы (по центру) или размножить картинку так, что бы она заняла все пространство схемы (замостить)). После того, как все настройки будут установлены, нажмите на кнопку Выход . Если не выбирать ни один из этих параметров, а сразу нажать кнопку Выход , то изображение будет однократно (без повторов) помещено на подложке в левом верхнем углу без его сжатия или растяжения. При необходимости картинку можно удалить, нажав кнопку Очистить фон Щ 4.3. ПРИНЦИПЫ РАБОТЫ С ОБЪЕКТОМ Объект - это любой элемент пропуска, размещенный в окне редактирования схемы. ВНИМАНИЕ! Объекты, перекрытые рамкой, недоступны для выделения, перемещения и изменения их размеров иначе, как при помощи элементов управления в окне Ин-J спектор объектов . 4.3.1. Выделение объектов 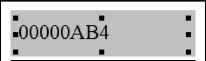 Рис. 4.3. Изображение выделенного объекта Выделенным является объект, помеченный восемью черными точками, расположенными по его контуру (рис.4.3). С выделенным объектом можно совершать различные действия: удалять, перемещать, изменять размеры, цвет, фон и т.п. Примечание. Вновь создаваемый объект автоматически становится выделенным. Чтобы выделить объект, необходимо выбрать его название из раскрывающегося списка в окне Инспектор объектов . Примечание. Чтобы облегчить выбор, при создании объектов задавайте удобочитаемые имена в поле Имя объекта . Если объект не расположен внутри рамки, не закрыт другими объектами и не перемещен за границы области редактирования, то его можно выделить непосредственно одинарным щелчком мыши на поле редактирования. 4.3.2. Перемещение объектов Перемещение объектов производится для выделенного объекта путем ввода числовых значений левого и верхнего отступа в полях ввода Верхний отступ и Левый отступ окна Инспектор объектов . Если объект не находится внутри рамки, не перекрыт другим объектом и не находится вне области редактирования, то эти значения могут быть изменены перетаскиванием объекта. Чтобы перетащить объект, необходимо, удерживая нажатой левую кнопку мыши, переместить курсор в нужное место области редактирования пропуска. Ц 4.3.3. Изменение размеров объектов Размеры любого объекта (Поле из БД, Надпись, Фотография или Рамка) задаются в полях ввода Ширина и Высота окна Инспектор объектов . Если объект не находится внутри рамки, не перекрыт другими объектами и не перемещен за поле редактирования, то имеется возможность изменять его размеры мышью. Для этого поместите указатель мыши на одну из черных точек, окаймляющих выделенный объект. Указатель мыши изменит свой вид на один из следующих: S- Z I . После этого, перемещая мышь, удерживая нажатой левую кнопку, можно изменять размеры объекта. Ц 4.3.4. Закрепление объектов Закрепленные объекты невозможно перемещать, а также невозможно изменять их размеры при помощи мыши. Эта функция используется для того, чтобы предохранить уже размещенный на поле редактирования объект от случайного перемещения. Закрепленный объект отличается серым цветом точек, окаймляющих его при выделении. Если все-таки возникла необходимость изменения положения или размеров, то воспользуйтесь полями Верхний отступ , Левый отступ , Высота , Ширина в окне Инспектор объектов или снимите закрепление с объекта. Для того чтобы закрепить объект (снять закрепление), нужно проделать следующие действия: 1. выделите объект; 2. установите (снимите) флажок Закрепленный объе в контекстном меню, появляющемся при нажатии правой кнопкой мыши на объекте. Примечание. Для вызова контекстного меню следует установить курсор мыши на нужный объект и нажать правую кнопку мыши. , 4.3.5. Удаление объектов Удаление выделенного объекта производится одним из следующих способов: Нажатием клавиши <Delete> на клавиатуре; Нажатием кнопки Удалить объект в окне Инспектор объектов ; Выбором пункта Удалить объект из контекстного меню объекта; Примечание. При удалении объекта выводится окно запроса подтверждения удаления объекта. Объект будет удален после нажатия экранной кнопки Да . 4.4. РАЗМЕЩЕНИЕ ОБЪЕКТОВ НА МАКЕТЕ СХЕМЫ Размещение объектов в окне редактирования схемы осуществляется при помощи кнопок и а ем п на панели инструментов или соответствующих команд пункта Правка основного меню.
1 2 3 4 5 |












