Раздел: Документация
1 2 3 4 5 4.4.1. Добавление поля из базы данных Добавление поля из базы данных осуществляется либо путем нажатия кнопки и либо комбинацией клавиш <Ctrl+Alt+D>, либо командой Правка Добавить поле БД основного меню. При этом в области редактирования появляется выделенный объект. Это может быть любой из следующих параметров информации о пользователе: номер пользователя, код карты, фамилия, имя, отчество, отдел, должность, уровень доступа, тип пользователя, рабочий телефон, дата выдачи карты. При добавлении нескольких полей, для каждого из последующих по умолчанию предлагается новый параметр из вышеприведенного списка. Например, если в поле редактирования выводится надпись Тип пользователя , то при добавлении следующего объекта поле редактирования отображает надпись Рабочий телефон . Существует возможность выравнивать содержимое поля по левому краю, по правому краю, либо по центру, выбирая нужное значение при помощи поля Выравнивание в окне Инспектор объектов . Если необходимо вставить фамилию пользователя из БД, то необязательно проделывать круг по всем полям в базе данных. Воспользуйтесь полем Поле в БД в окне Инспектор объектов . Достаточно щелкнуть указателем левой кнопки на и в раскрывающемся списке выбрать название того поля из БД, которое требуется (в нашем примере Фамилия ). Примечание. См. также раздел 2 настоящего руководства. Ц 4.4.2. Добавление заголовка Добавление заголовка осуществляется либо путем нажатия кнопки либо комбинацией клавиш <Ctrl+Alt+Т>, либо командой Правка Добавить заголовок основного меню. При этом в области редактирования появляется выделенный объект. Его содержание будет совпадать с содержанием последнего добавленного заголовка. Если заголовок добавляется в первый раз, то он будет содержать надпись Заголовок . Существует возможность выравнивать содержимое поля по левому краю, по правому краю, либо по центру, выбирая нужное значение при помощи поля Выравнивание в окне Инспектор объектов . Для того чтобы изменить надпись заголовка, следует ввести желаемое название в поле ввода с раскрывающимся списком Подпись , которое находится в окне Инспектор объектов . Существует возможность добавления стандартных названий заголовков. Для этого достаточно щелкнуть указателем левой кнопки на :lI и в раскрывающемся списке выбрать желаемое название. Примечание. См. также раздел 2 настоящего руководства. И 4.4.3. Добавление фотографии пользователя Добавление заголовка осуществляется либо путем нажатия кнопки либо комбинацией клавиш <Ctrl+Alt+F>, либо командой Правка Добавить фото основного меню. Примечания. Добавить можно только одну фотографию. См. также раздел 2 настоящего руководства. 4.4.4. Добавление рамки Добавление заголовка осуществляется либо путем нажатия кнопки , либо комбинацией клавиш <Ctrl+Alt+B>, либо командой Правка Добавить рамку основного меню. Добавление рамки не является обязательным элементом создания пропуска. Заключать в рамку можно любой объект, расположенный на редактируемом поле пропуска. Следует иметь в виду, что объекты находящиеся за рамкой можно выделить только при помощи инспектора объектов. 4.5. ОКНО ИНСПЕКТОРА ОБЪЕКТОВ  Рис. 4.4. Окно инспектора объектов После добавления любого элемента рекомендуется задать ему осмысленное имя в поле ввода Имя объекта окна Инспектор объектов . В окне располагаются поля ввода параметров, характеризующих текущий (выделенный) объект. Для перехода от одного поля ввода к другому можно использовать мышь, а так же клавишу <Tab> на клавиатуре. Переход к другому объекту макета может быть осуществлен с помощью раскрывающегося списка, расположенного непосредственно под заголовком окна Инспектор объектов . Для текущего объекта в полях ввода Верхний отступ и Левый отступ задается его точное положение в зоне редактирования, поля Ширина и Высота - горизонтальный и вертикальный размеры объекта в пикселях. Кнопки Фон - Изменить и Шрифт - Изменить позволяют задать фон и цвет текста для надписи, сформированной из поля базы данных. Установка флажка Прозрачный фон позволяет сделать фон прозрачным (фон прозрачный по умолчанию). В поле ввода Подпись с помощью клавиатуры можно ввести текст, который будет отображаться внутри объекта. Для облегчения заполнения данного поля можно раскрыть список имен полей базы данных. Выбор нужного текста из этого списка осуществляется одинарным щелчком мыши. Данное поле ввода отображается только в том случае, если текущим объектом является Заголовок . Если же объектом является Поле из БД , то среди экранных форм окна Инспектор объектов будет присутствовать поле с раскрывающимся списком Поле в БД . Из этого списка следует выбрать нужное название поля базы данных. В поле ввода Выравнивание из раскрывающегося списка можно установить значения по левому краю , по правому краю , по центру , предназначенные для соответствующего выравнивания Заголовка ( Поля в БД ) Нажатие кнопки Удалить объект удаляет выделенный объект. Другие свойства любого объекта можно определять из главного меню, пункт Формат или из контекстного меню, вызываемого нажатием правой кнопки мыши на объекте. Ц 4.5.1. Кнопка Фильтр и сортировка БД После нажатия кнопки Фильтр и сортировка БД открывается окно Список пропусков (см. рис 4.5.). 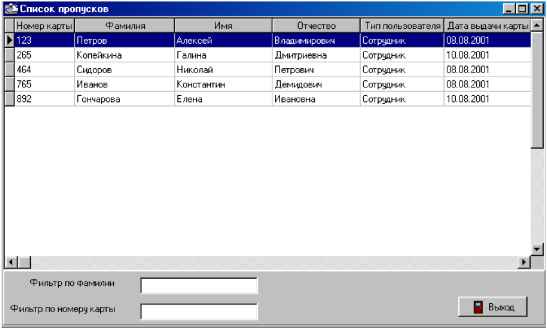 Рис. 4.5. Окно Список пропусков В этом окне в виде таблицы приводится список всех пропусков, зарегистрированных в БД Системы. Текущая запись таблицы выделяется контрастным фоном. Перемещаться по этому списку можно либо с помощью полосы прокрутки, расположенной справа от таблицы, либо с помощью клавиш на клавиатуре <ф>,<ф>. Список таблицы можно сократить ( отфильтровать ), задав в полях ввода Фильтр по фамилии и Фильтр по номеру карты наборы символов (букв, цифр) которые должны содержаться в фамилиях и номерах карт, соответственно отображенных записей. Выбранные записи можно упорядочить ( отсортировать ) в порядке возрастания номеров карт, в алфавитном порядке фамилий, имен и т.д. Для этого нужно щелкнуть мышью по заголовку соответствующего столбца таблицы. Например (см. рис. 4.5), если щелкнуть по заголовку столбца Фамилия , то запись (строка таблицы), содержащая сведения о Гончаровой, будет расположена в первой строке таблицы, а Сидорова - в последней. 1 2 3 4 5
|
