Раздел: Документация
1 ... 19 20 21 22 23 24 25 ... 156 2. Чтобы настроить режим записи по обнаружению движения, установите флажок Контроль видео и в выпадающем списке выберите Детекция движения. 3. Чтобы активировать функцию помехоустойчивости, нажмите кнопку Стрелка вправо рядом с параметром Чувствительность в области Детекция движения. Появится диалоговое окно Настройки детекции движения. 4. Установите флажок Активировать терпимость к помехам и настройте уровень помехоустойчивости. Чем выше уровень, тем система более устойчива к видеопомехам. Если в зоне наблюдения возникает много видеопомех, установите для уровня помехоустойчивости значение High (Высокий). Установите для уровня значение Low (Низкий), если в зоне наблюдения возникает мало видеопомех. 5. Чтобы сохранить настройки, нажмите кнопку OK. Настройка расширенных параметров обнаружения движения Дополнительную информацию см. в разделе Расширенные параметры обнаружения движения ранее в этой главе. Обнаружение помех для уменьшения размера файла Используется для круглосуточной записи. Функция Noise Detection (Обнаружение помех) может автоматически уменьшать размер записи при возникновении видеопомех и возвратиться к записи видео с нормальным размером после устранения помех. Нажмите кнопку Конфигурация (№. 14, Рис. 1-2), выделите Основные настройки и выберите Конфигурация системы. В диалоговом окне Конфигурация системы щелкните вкладку Настройки записи камеры. Чтобы настроить круглосуточный режим записи, установите флажок Контроль видео и в выпадающем списке выберите Round-the-clock (Круглосуточная запись). Установите флажок Применить расширенные настройки кодека и нажмите кнопку q] . Откроется следующее диалоговое окно.  Рис. 1-58 4. Установите флажок Обнаружены помехи. Уменьшить рамзер файла и настройте уровень Чувствительность. Чем выше значение, тем система более устойчива к видеопомехам. 5. Нажмите кнопку Apply (Применить). Примечание: 1. Эта функция также может использоваться в режиме записи Motion Detection (По детекции движения). 2. Если параметр установлен и обнаружены видеопомехи, то в правом нижнем углу записанных видеоизображений отображается значок . По этому значку можно легко отличить сегмент обычного размера от сегмента уменьшенного размера. Обратите внимание, что значок не отображается на видеоизображении в режиме реального времени. Фильтр защиты от помех С помощью функции Noise Filter (Фильтр помех) можно удалять видео и аудиопомехи в режиме реального времени. Подавление помех на видеозаписи позволяет уменьшить размер файла и улучшить качество видеоизображения, в то время как шумоподавление звука позволяет максимально повысить качество звука. Фильтрация видеопомех 1. Нажмите кнопку Configure (Конфигурация) (№ 14, Рис. 1-2), выделите Video Analysis (Видеоанализ) и выберите Video Lowpass Filter Setting (Настройки видеофильтра). Откроется следующее диалоговое окно.  Рис. 1-59 2. Выберите, для каких каналов будет выполняться фильтрация видеопомех и нажмите OK. Видеопомехи в выбранном канале снижаются, при этом уменьшаются размеры файлов. Фильтрация аудиошумов 1. Нажмите кнопку Конфигурация (№.14, Рис. 1-2), выделите Настройки A/V, выберите Wave Out (Аудиовыход), после чего выберите Wave Out Denoise (Подавление аудиошумов). Откроется диалоговое окно. 2. Выберите, для каких каналов будет выполняться фильтрация аудиошумов и нажмите OK. Уровень аудиошумов для выбранного канала снизится. 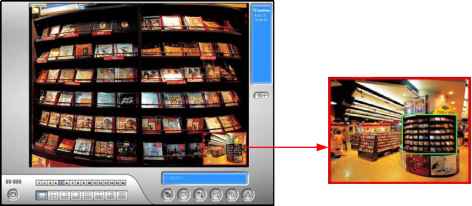 Окнoвклdдка Рис. 1-60 3. Дважды щелкните окно-вкладку. Появится указатель в виде руки. 4. Щелкните окно-вкладку. Откроется окно навигации.  Оaнo aвигации ► Cnsнo-вкладка Рис. 1-61 5. Перетаскивайте окно навигации в окне-вкладке для получения крупного плана выбранной области. 6. Чтобы настроить размер окна навигации, подведите указатель к любому из углов окна, увеличьте или уменьшите окно. 7. Чтобы изменить цвет рамки окна навигации, щелкните правой кнопкой мыши изображение, выберите Mega Pixel Setting (Настройка пикселов) и выберите Выбрать цвет зоны фокусировки. 8. Чтобы выйти из режима PIP view (Режим картинка в картинке), щелкните название камеры и щелкните PIP view (Режим картинка в картинке) еще раз. Режим картинка в картинке При использовании режима просмотра Картинка в картинке (PIP) можно обрезать видеосигнал для получения крупного плана или увеличения видеоизображения. Эта функция полезна при работе с изображениями высокого разрешения (несколько Мп), обеспечивающими четкие и детальные изображения зоны наблюдения. 1. Щелкните название нужной камеры и выберите режим PIP View (Режим картинка в картинке). 2. Экран автоматически переключается, остается одно изображение на весь экран, а другое отображается в виде окна справа внизу поверх основного. 1 ... 19 20 21 22 23 24 25 ... 156
|
