Раздел: Документация
1 ... 21 22 23 24 25 26 27 ... 156 Автоматический запуск записи Если администратор не нажмет кнопку мыши или какую-нибудь клавишу в течение установленного периода времени, то система автоматически начинает запись. 1. В диалоговом окне System Idle Protection (Защита системы в режиме ожидания) (Рис. 1-63) установите флажок Auto Monitoring (Автоотслеживание), а затем выберите в выпадающем списке установку Monitoring All (Отслеживать все), Schedule Monitoring (Отслеживать по расписанию) или I/O Monitoring (Отслеживание I/O (входов-выходов)). 2. В поле System Idle Over (Время истечения режима ожидания системы) введите время ожидания от 10 до 300 секунд, по истечении которого система начнет запись. Примечание: С помощью этой функции можно отслеживать нажатия клавиш или кнопок мыши даже с GV-пульта IR дистанционного управления и клавиатуры GV-Keyboard. 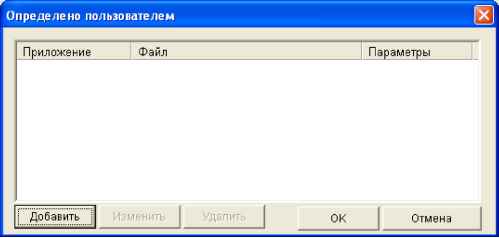 Рис. 1-65 3. Нажмите кнопку Add (Добавить). Откроется это диалоговое окно. 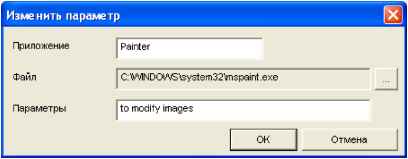 Рис. 1-66 Application (Приложение): Содержит имя приложения, на которое будет указывать ярлык. File (Файл): Содержит путь к файлу приложения. Параметры: Устанавливает дополнительные параметры запуска приложения. 4. Щелкните OK, чтобы сохранить все настройки. 5. Запустите Main System. Появится кнопка с ярлыком Создание ярлыков В главном экране можно создать до 20 ярлыков к программам или файлам. 1. Запустите программу Fast Backup & Restore main System (Cистема быстрого резервного копирования и восстановления) из меню Start (Пуск) ОС Windows. Откроется окно программы The Fast Backup & Restore MulitCam System. 2. Щелкните кнопку Select Skin Style (Выбрать стиль оформления), выберите DVR, затем User Define Setting (Определяемые пользователем параметры). Откроется это диалоговое окно. Панели управления PTZ и входами/выходами Эта функция позволяет установить крупную панель управления PTZ и входами/выходами с поддержкой сенсорного экрана. Чтобы открыть панель выполните следующие действия. 1. Нажмите кнопку Конфигурация (№.14, Рис. 1-2), выделите Общие настройки и выберите Конфигурация системы, чтобы открыть окно Конфигурация системы. 2. В разделе PTZ Control (Управление PTZ) нажмите кнопку в виде Стрелки наведите курсор на PTZ/IO Panel (Панель PTZ/входов-выходов) и выберите Large (Крупная).  Рис. 1-67 Панель сенсорного экрана Панель сенсорного экрана позволяет переключиться на приложение ViewLog и полноэкранный режим одним прикосновением пальца. Чтобы открыть эту панель выполните следующие действия: 1. Нажмите кнопку Конфигурация (№. 14, Рис. 1-2), выделите Инструменты, выберите Tool Kit (Набор инструментов), выделите Touch Screen Panel (Сенсорная панель), после чего выберите Panel Setup (Настройка панели), чтобы открыть следующее окно.  Рис. 1-68 Поддержка сенсорного экрана Система GV-System поддерживает три типа панелей управления с поддержкой сенсорного экрана: PTZ Control Panel (Панель управления PTZ), I/O Control Panel (Панель управления входами/выходами) и Touch Screen Panel (Панель сенсорного экрана). 1 ... 21 22 23 24 25 26 27 ... 156
|
