Раздел: Документация
1 ... 25 26 27 28 29 30 31 ... 156 Установка IP камеры -17 УстаноБить IP камеру: Выберите кол-во IP камер, которые Вы хотите установить: Ключ... Конфигурация... Отмена Рис. 2-1 2. Установите флажок Install IP Camera (Установить IP-камеру), выберите количество IP-камер для подключения и нажмите Configure (Конфигурация). Откроется следующее диалоговое окно. 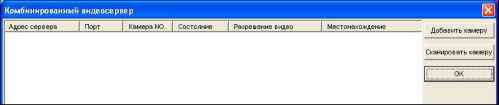 Рис. 2-2 Для автоматической установки IP-камеры нажмите кнопку Scan Camera (Сканирование камер), чтобы обнаружить IP-камеры в одной локальной сети. Обратите внимание, что функция Scan Camera (Сканирование камер) доступна только для IP-продуктов GeoVision. Чтобы настроить IP-камеру вручную, нажмите кнопку Add Camera (Добавить камеру). Ниже приведен пример настройки вручную. 3. Нажмите кнопку Add Camera (Добавить камеру). Откроется следующее диалоговое окно.  Добавление IP-источников видеосигнала Процедура настройки может немного отличаться для IP-камеры, видеосервера и компактного цифрового видеорегистратора. Ниже приведен пример настройки IP-камеры в системе: 1. Нажмите кнопку Configure (Конфигурация) (№.14, Рис. 1-2), выберите General Setting (Основные настройки), выберите Camera/Audio Install (Установка камер/аудио), после чего щелкните IP Camera Install (Установка IP-камеры). Откроется следующее диалоговое окно. 4. Введите IP-адрес, имя пользователя и пароль IP-камеры. При необходимости измените порт HTTP, установленный по умолчанию. 5. Выберите марку камеры в выпадающем списке. Откроется следующее диалоговое окно. Параметры в диалоговом окне могут отличаться в зависимости от марок камер.  Рис. 2-4 Port (Порт): Номер порта потокового видео. К Stream number (Количество потоков): Можно выбрать между режимами одинарного или двойного потока. Codec Type (Тип кодека): Можно выбрать кодек MPEG4 или JPEG. Если выбранной камерой поддерживается режим двойного потока, то кодек просмотра и кодек видеозаписи можно настроить иным образом. Resolution (Разрешение): Можно выбрать разные разрешения для предварительного просмотра и видеозаписи. 6. Нажмите кнопку Apply (Применить). IP-камера добавится в список. 7. Щелкните по камере из списка правой кнопкой мыши и выберите Display position (Отобразить положение), чтобы назначить IP-камере канал в системе GV.  Рис. 2-5 8. В столбце Статус должна появиться запись Connected (Подключен). Нажмите кнопку OK. Советы : Для доступа к интерфейсу настройки подключенного IP-устройства нажмите Remote Camera Setting (Настройка удаленной камеры). Расширенные настройки Для предварительного просмотра видеоизображения, включения аудио и настройки частоты кадров щелкните требуемую камеру (Рис. 2-5) и выберите Preview & Audio Setting (Предварительный просмотр и настройка аудио).  Рис. 2-6 [Просмотреть выбранную камеру] Drop-down List (Выпадающий список): Выбор требуемой камеры для предварительного просмотра в режиме реального времени. Preview dual stream record channe (Предварительный просмотр канала): Этот параметр доступен, только если выбран режим двойного потока, т.к. камеры для просмотра в режиме реального времени и записи настраиваются по-разному (см. Рис. 2-5). Установите этот флажок для предварительного просмотра записи. [Настройки аудио] Monitor Sensitivity (Мониторинг чувствительности): Регулирует чувствительность для регистрации звука. Чем выше значение, тем чувствительнее система к окружающим звукам. Gain Control (Регулировка усиления): Увеличивает и уменьшает усиление микрофона. Wave Out (Аудиовыход): Установите флажок, чтобы слышать звук в режиме реального времени. Rec Audio (Запись аудио): Установите флажок, чтобы включить запись аудио. 1 ... 25 26 27 28 29 30 31 ... 156
|
