Раздел: Документация
1 ... 26 27 28 29 30 31 32 ... 156 [Контроль аппаратно сжатых данных] Аппаратно сжатые данные с таких IP-видеоустройств, как IP-камера, видеосервер и компактный цифровой видеорегистратор, будут напрямую переданы на удаленные серверы вместо повторного сжатия в системе GV. Удаленные серверы включают Center V2, контрольный центр и сервер WebCam. Эта функция полезна, когда сразу несколько удаленных серверов получают доступ к системе GV. Это может снизить загрузку системы GV и повысить частоту смены кадров и улучшить качество изображения на каждом удаленном сервере. Примечание: Настоятельно рекомендуется активировать эту функцию в локальной среде LAN, т.к. для нее требуется большая пропускная способность. [Record Frame Rate Control (Управление скоростью записи)] Установите скорость записи в соответствии с требованиями к хранилищу. Maximum recording frame rate (Максимальная скорость записи) : Этот параметр доступен, только если в качестве кодека записи IP-камеры установлен JEPG. Выберите скорость от 1 до 30 кадров/с. Record key frame only (Записывать только ключевой кадр) : Этот параметр доступен, только если в качестве кодека записи IP-камеры установлен MPEG4 или H.264. Вместо записи всех кадров можно выбрать запись только ключевых кадров. Этот параметр связан с настройкой GOP, если она доступна на IP-камере. К примеру, если для настройки GOP установлено значение 30, то на 30 кадров используется только один ключевой кадр. Описание настройки GOP см. в Руководствах пользователя видеосервера GV и IP-камеры GV. Настройка панорамной PTZ IP-камеры Для настройки IP-камеры с функциями поворота и увеличения изображения (PTZ) выполните следующие действия. 1. Чтобы добавить PTZ IP-камеру в систему, выполните процедуру, описанную в разделе Добавление IP-источников выше. 2. Чтобы открыть панель управления PTZ и выполнить функции PTZ, выполните действия, описанные в разделе Управление PTZ в главе 1. Обновление ключа Ключ можно обновить для добавления новых функций или расширения возможностей системы. Для обновления ключа с него необходимо скопировать данные и отправить ключ в компанию GeoVision. 1. Каждому ключу соответствует серийный номер. Найдите номер на ключе. Этот серийный номер будет в дальнейшем использоваться для именования файлов при обновлении. Рис. 2-7 2. Вставьте ключ в компьютер. 3. В папке GV дважды щелкните кнопкой мыши файл GVUsbKeyUpClient.exe. Откроется следующее диалоговое окно. 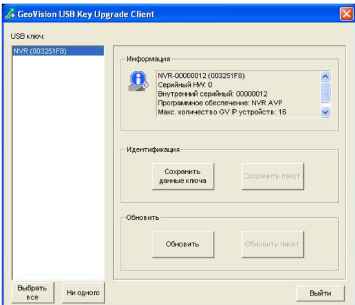 Рис. 2-8 Чтобы извлечь данные из ключа, нажмите кнопку Select All (Выбрать все). Информация о ключе будет отображена в поле информации. Обратите внимание, что число в строке HW Serial должно совпадать с указанным на ключе. Чтобы сохранить данные на компьютере, нажмите кнопку Save Key ID Data (Сохранить данные ключа). Чтобы обновить несколько ключей, нажмите кнопку Batch Save (Сохранить пакет). Разные данные с ключа будут сохраняться в отдельных файлах. Файл> будет присвоено имя *.out после считывания серийного номера с ключа. Например, если серийный номер ключа 7116442, имя файла будет выглядеть следующим образом: NVR-7116442.out. 1 ... 26 27 28 29 30 31 32 ... 156
|
