Раздел: Документация
0 ... 16 17 18 19 20 21 [PTZ Selection] : Нажмите на это кнопку для установки PTZ Camera: Выберите из меню соответствующий экран PTZ камеры. [Fixed Camera Selection] Выберите из меню соответствующий экран постоянной камеры. [Setup] Pan, Tilt and Zoom: Настройть режим просмотра PTZ камеры. Sensitivity: Настройть чувствительность детекции. The drop-down menu: Выберите из меню, чтобы определить поле детекции и размер объекта. [Selection] Object Tracking: Назначить время слежения Zoom in Object: Назначить время простоя. [Live Tuning] Настройть направление и уровень изменения масштаба. [Enable Mask] Показать маску в поле детекции. 1. Нажмите , появится следующее окно, выберите бренд PTZ и адрес, нажмите Ок. 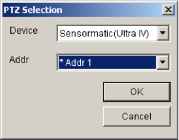 2. Выберите соответствующий PTZ и постоянной камеры.Например, снимок PTZ камеры показан во втором экране, а снимок постоянной камеры показан в первом экране. 3. Настройть экран PTZ камеры, используя инструменты, как вращение, изменение масштаба и т.д, чтобы картинки PTZ камеры как можно похож на картинки постоянной камеры. 4. Нажмите И1 , сохранить картинки как исходные снимки. 5. Настройть чувствительность, или оставить его по умолчанию. 6. Выберите из меню Определить поля для детекции. При помощи мышки определить поле для детекции в экране. См картинки ниже. 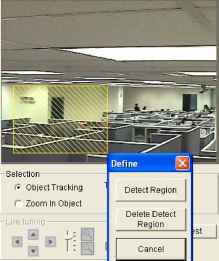 j7 Enable Mask 7. Выберите из меню Определить размер объекта. При помощи мышки определить максимальный и минимальный размер объекта для слежения. Каждый раз после определения надо выбрать, это максимальный размер или минимальный. См картинки ниже. 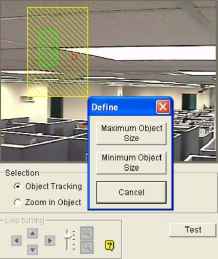 17 Enable Mask 8. Выберите Слежение за объектом, и назначить время слежения. Время слежения означает продолжительность слежения в секундах. -Selection - Р Object Tracking Track Time (sec) Г Zoom In Object 9. При слежении, вы сможете изменить его масштаб в нужном поли.Выберите Увеличить масштаб объекта, и назначить время простоя в секундах. Время простоя означает продолжительность увеличения. Если движущиийся объект появился через время простоя, камера начинает следить. Если нет, камера останет в том же месте. -Selection - С Object Tracking Idle Tirne(sec) P Zoom In Object 10. Нажмите Тест чтобы проверять установки. Есть две основные установки, на которые надо обратить внимание при тесте. 1) Слежение: Внимание, правда ли так, что когда объект появился в поле детекции, и следится мигающей маской, и автоматически переключается в левый экран. Если нет , то надо увелисить чувствительность. 2) Изменение масштаб: При помощи мышки определить объект в правом экране, и проверите, четко ли показан объект в левом экране. Если нет, то настройть направление и уровень увеличения масштаба объекта. 11. Нажмите Ок, сохраните установки, как время слежения, время простоя, и результат теста. Запуск слежения за объектом После вышесказанных установок, сможете начинать следить за объектом. Нажмите Конфигцрацию, потом Применение слежение за объектом, затем запуск слежение за объектом. Увеличить объекты Когда PTZ следит за объектом, сможете увеличивать его в нужном месте, запуская Окно диалоговое увеличения. 1. Выберите Конфигурация, Применение слежения за объектом, Просмотр слежения, появится окно диалоговое увеличения, как показано ниже. Примечание: Окно диалоговое применяется для постоянной камеры, главный экрана для смотра PTZ камеры. 0 ... 16 17 18 19 20 21
|
