Раздел: Документация
0 ... 17 18 19 20 21 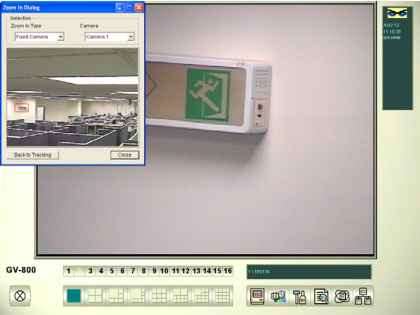 Рис 2-13 Окно диалоговое увеличения 2. В Тип увеличения, выберите Fixed Camera(фиксированная камера). 3. В Камера, выберите камеру , работающую постоянной камерой. 4. При помощи мышки определить нужное поле в окне диалоговом, которое будет увеличен в главном экране. Если время простоя для слежения прошло, PTZ начнет следить. Если желаете остановить увеличение перед временем простоя, то нажмите на кнопку Возвращение к слежению в нижней части окна. PTZ снова следит сразу. Увеличение объекта Если только одна PTZ камера свободна, без постоянной камеры, то примените её на функцию увеличения объекта. Это позволяет вам настройть до 4 смотра для быстрого мониторинга и увеличения. Установка PTZ Перед тем как настройть Слежение за объектом, надо сначала настройть устройство PTZ. Смотрите в Установка PTZ из Слежения за объектом. Установка увеличения объекта После вышесказанных устновок, вернетесь в меню. 1. Выберите Конфигурация, применение слежения за объектом. Затем Установка слежения, появится окно установки слежения. Потом нажмите на Увеличение объекта, появится окно следующее.  2. Нажмите 00 , установите PTZ . См степ 1 в секции Слежение за объектом. 3. Выберите канала для камеры PTZ. Например, картинка PTZ камеры можно показано в канале втором. 4. Используя движущийся ролик,как вращение, вертикальность и изменение масштаба, настройть вид 1 как показано ниже. Затем нажмите на кнопку Ас1с1(добавить), примените установки. Рис 1 будет показано в выше-левом угле правого экрана. -Setup-Pan 0 < I I > I Tilt 0 jJJ J Zoom 0 I I > I Viewl т Add Remove Remove All 5. Выберите из меню, установите View 2,3, и 4 вместе. Смотрите степ 4 для вида 1. 6. Укажите время простоя (в сек), и продолжительность увеличения в секундах.  7. Выберите из меню Idle Мсс1е(режим простоя). Есть семь опции:: ничего, Вид 1, Вид 2, Вид 3, Вид 4, слежение и обновление вида 1\1опе(Ничего): После увеличения, PTZ камера останет в своем месте, пока не придет комманда следующего действия. Тгаскшд(Слежение): Через время простоя, PTZ камера снова наянет слежение, если она используется тоже для слежения. Вид 1,2,3,4: Через время простоя, PTZ камера возвращается на пред. Вид1,2,3, или 4. Refresh \\1е\л/(Обновление вида): Через время простоя, 4 вида обновляются. 8. Нажмите Тест, чтобы проверять ваши настройки. Используя мышки, определите поле нужное в одном из четырех поле. Поле показано в левом экране. 9. Нажмите ОК для применения показанных выборов и закрытия окна. Запуск увеличения объекта После установок вышесказанных, сможете начинать увеличить объект. 1. Выберите Конфигурация, Применение слежения за объектом, нажмите Вид слежения за объектом, откройте окно диалоговое, перекрывая в главном экране. См рис 2-13. 2. Выберите Quad View в поле Zoom In Type 3. В поле Camera выберите установленный канал камеры PTZ. Четыре вида установленные вами раньше показаны в окне диалоговом как ниже. 4. При помощи мышки, определите нужное поле в одном виде из четырех, которое будет показано в главном экране. 5. Если нажмите на кнопку Go to Idle ModeOHT в режим простоя) в нижней части, ваши установки в степе 7 про установку увеличения применяются. Например, допустим выбрали 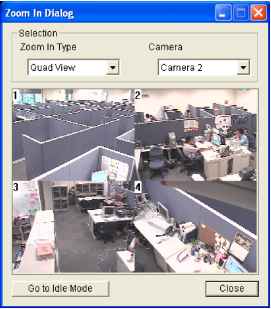 0 ... 17 18 19 20 21
|
