Раздел: Документация
0 ... 15 16 17 18 19 20 21 ... 131  Глава 4 Работа с панелями инструментов и комбинацией клавиш В этой главе вы узнаете о том, как ускорить работу с AutoCAD, используя панели инструментов и комбинации клавиш для вызова команд, и научитесь настраивать их. 4.1. Панели инструментов Панель инструментов — это набор кнопок для вызова команд программы, установленных в один ряд на длинном прямоугольном окне с заголовком. Ее можно перемещать по графической зоне экрана и устанавливать в вертикальном или горизонтальном положении. По умолчанию AutoCAD выводит следующие шесть панелей инструментов: □Standard (Стандартная) — содержит стандартные кнопки Windows и некоторые часто используемые кнопки AutoCAD; □Styles (Стили) — содержит выпадающие списки текстовых, размерных стилей и стилей таблиц; П Layers (Слои) — содержит выпадающий список слоев и кнопки для управления ими; О Properties (Свойства) — содержит выпадающие списки для управления свойствами объектов; □Draw (Рисование) — панель с кнопками для вызова команд рисования объектов; □Modify (Редактирование) — панель с кнопками для редактирования объектов. Можно также вывести и другие панели инструментов или удалить их из графической зоны программы. Кнопки на любой панели инструментов можно удалять или добавлять новые, имеющиеся в AutoCAD или созданные самим пользователем. 4.1.1. Назначение кнопки на панели инструментов Чтобы узнать, какую функцию или команду реализует кнопка, расположенная на панели инструментов, необходимо выполнить следующую последовательность действий. 1. Подведите указатель курсора (он примет форму стрелки) к кнопке и задержите около нее. В прямоугольном окне появится подсказка с названием кнопки (рис.
Рис. Подсказка с названием кнопки 2.Щелкните курсором на кнопке для вызова команды. В командной строке появится запрос на выполнение первой операции команды. 3.Нажмите клавишу <F1>. Появится диалоговое окно со справкой о команде, которую вызывает эта кнопка (рис. 4.2). AutoCAD 2005 Help: User Ducurnentdtion Скрыть Назад Домой Сдаержание ) Указатель I Поиск Hj6pat«+:jJ.i - j (Jj] L Commands Ш % LAYER-Щ LAYERP (2 LAYERPMODE (2 LAYOUT Ш LAYOUT WIZARD Ш LAYTRANS 2 LEADER 2 LENGTHEN Ш fe LIGHT Ш LIMITS В m LINETYPE LIST Г LOAD 3 LOGFILEOFF 3 LOBFILEON LSEDIT LSLIB LSNEW LT SCALE LWEIGHT ЯГ=Ш 3
Creates straight line segments CD Draw toolbar: Draw menu: Line H Command line: ine Specify first point: Specify a point or press ENTER to continue from the last drawn line or arc Specif/ next point or ICIoseilJndol Oisolav 3» hdden text on lhi= oaa*. Рис. 4.2. Справочное окно команды построения отрезка Вывод, удаление и изменение панелей инструментов выполнятся в диалоговом окне, которое вызывается командой CUSTOMIZE (АДАПТАЦИЯ). 4.1.2. Вызов диалогового окна для вывода, закрепления и изменения размеров панелей Чтобы вызвать диалоговое окно для настройки панелей инструментов и настроить в нем вывод или удаление из фафической зоны профаммы панели инструментов, выполните следующие действия. 1. Откройте меню View (Вид) и выберите Toolbars (Панели). Появится диалоговое окно Customize (Адаптация) на вкладке Toolbars (Панели) (рис. 4.3). [fa[Customize Commands Toolbars Toolbars Properties I Keyboard Tool Palettes Menu Group CAD Standards ] Dimension yjDraw □Draw Order ] Inquiry □insert HLayers Layouts VjModify □Modify II □Object Snap 59 Properties □Refedtt □Reference Render 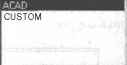 New.. Депате.. Delete Large buttons SJiow TpolTips on toolbars P7 Show shortcut keys in TooiTips £losa Help Рис. 4.З. Диалоговое окно Customize на вкладке Toolbars 2. В поле Toolbars (Панели) подведите курсор к наименованию нужной панели инструментов и щелкните мышью на прямоугольнике слева от нее. В нем появится галочка, а панель инструментов появится в фафической зоне профаммы. Флажок напротив интересующей вас панели инструментов информирует о том, что эта панель отображается на экране. 3 537 0 ... 15 16 17 18 19 20 21 ... 131 |
||||||||||||||||||||||












