Раздел: Документация
0 ... 17 18 19 20 21 22 23 ... 131 8.Чтобы изменить последовательность кнопок на панели, разместите их в нужном порядке с помощью мыши. 9.Щелкните мышью на кнопке Close (Закрыть) после выполнения всех настроечных операций. 4.1.5. Создание собственной панели инструментов Вместо того чтобы изменять, а затем восстанавливать стандартные панели инструментов, имеющиеся в AutoCAD, можно создать собственную панель инструментов и кнопки, вызывающие часто используемые команды. Чтобы создать новую панель инструментов и поместить на нее нужные кнопки, выполните следующие действия. 1.Откройте меню Tools (Сервис) и выберите в нем пункт Customize (Адаптация). Появится дополнительное меню, из которого выберите Toolbars (Панели). На экран будет выведено диалоговое окно Customize (Адаптация) на вкладке Toolbars (Панели). 2.В поле Menu Group (Группа меню) выберите CUSTOM (ПОЛЬЗОВАТЕЛЬСКАЯ). По рекомендации разработчиков программы не следует создавать собственную панель инструментов в группе ACAD, чтобы избежать проблем при переходе на будущие версии программы. 3.Щелкните мышью на кнопке New (Создать). Появится диалоговое окно New Toolbar (Новая панель) (рис. 4.8). Commands Toolbars ] Properties J Keyboard j Tod Palettes Toolbars Menu Group ACAD h и New Toolbar Toolbar name: Save toolbar in menu group: (CUSTOM OK New.. HE 3 Cancel j flwr llbars ijisin ToolTips Close Help Рис. 4.8. Диалоговое окно New Toolbar 4.Введите имя вновь создаваемой панели инструментов в поле Toolbar name (Имя панели) и щелкните мышью на кнопке для выхода из диалогового окна. Панель появится в графической части окна программы, а в список Toolbars (Панели) диалогового окна Customize (Адаптация) будет добавлена строка с именем созданной панели. 5.Перейдите на вкладку Commands (Команды) и в списке Categories (Категории) выберите строку User defined (Пользовательские). В списке Commands (Команды) появятся две строки. 6.Выберите в списке Commands (Команды) кнопку User Defined Button (Пользовательская кнопка) и, удерживая левую кнопку мыши, перетащите кнопку на панель инструментов и отпустите кнопку в тот момент, когда в месте вставки на панели появится черный вертикальный отрезок. Кнопка не имеет пиктограммы и не связана с какой-либо командой.
Рис. 4.9. Контекстное меню для настройки пользовательской кнопки При открытом диалоговом окне Customize (Адаптация) щелкните правой кнопкой мыши на пользовательской кнопке, перенесенной на панель инструментов. Появится контекстное меню (рис. 4.9), в котором выберите строку Properties (Свойства). Появится диалоговое окно Customize (Адаптация) на вкладке Button Properties (Свойства кнопки) (рис. 4.10). 8.В поле Name (Имя) введите имя кнопки, которое будет появляться во всплывающей подсказке. На рис. 4.10 все поля заполнены для команды задания лимитов чертежа. 9.В поле Description (Пояснение) введите текст с описанием назначения кнопки. Этот текст появляется на вкладке Commands (Команды) ниже поля Categories (Категории). 10.В поле Macro associated with this button (Макрос для данной кнопки) введите символ подчеркивания и команду после символовПолная запись должна иметь вид: (например, команда задания лимитов чертежа). I Iff] Customize Commands Toolbars Button Properties Keyboard j Tool Palettes Цате:. Лимиты чертежа Description: г Button Image Кнопка вызывает комакщ создания j лимитов чертежа Macro associated with this button:
£dit... :b±00 /ЧШгт» ii tin ЖItш
Рис. 4.10. Диалоговое окно Customize при настройке свойств пользовательской кнопки 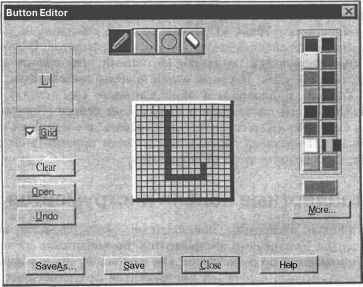 Рис. 4.11. Диалоговое окно редактора кнопок 0 ... 17 18 19 20 21 22 23 ... 131 |
|||||||||||||||||||||||||||||||||||||












