Раздел: Документация
0 ... 16 17 18 19 20 21 22 ... 131 3. Закройте окно Customize (Адаптация), щелкнув мышью на кнопке Close (Закрыть) в его правом верхнем углу. * 4.1.3. Размещение панелей на экране После вызова панели необходимо удобно расположить ее в графической зоне окна программы. Плавающая панель в виде отдельного окна (рис. 4.4) состоит из заголовка окна и расположенных в окне кнопок. Закрепленная панель состоит из кнопок и двух близко расположенных ребер-вешек в начале панели (заголовок в этом случае отсутствует). Для перемещения панели в нужное положение на экране выполните следующие действия. 1.Два раза щелкните левой кнопкой мыши на заголовке окна панели (см. рис. 4.4), чтобы закрепить ее в горизонтальном положении. Двойной щелчок мышью на вешках закрепленной вертикально или горизонтально панели инструментов переводит ее в плавающее состояние. 2.Для перемещения панели в вертикальное положение зацепите ее указателем курсора за заголовок или за вешку и, удерживая левую кнопку мыши в нажатом состоянии, подведите панель к левой или правой границе графической зоны окна программы. Перемещение панели к верхней или нижней кромке графической зоны окна программы разворачивает ее в горизонтальное положение.
Рис. 4.4. Закрепленная и плавающая Inquery панели инструментов в окне программы 4.1.4. Настройка панелей инструментов Если вас не устраивает количество кнопок на панели инструментов, настройте ее или создайте собственную панель инструментов и разместите на ней нужные вам кнопки. Для настройки панели инструментов выполните следующие операции. 1.Установите указатель курсора на любой панели инструментов и нажмите правую кнопку мыши. Появится контекстное меню, из которого выберите Customize (Адаптация). 2.Выберите вкладку Toolbars (Панели) в появившемся диалоговом окне Customize (Адаптация), и если настраиваемая панель не активизирована, щелкните мышью на прямоугольнике слева от ее имени. Панель появится на экране. 3. Для переименования панели, выбранной в списке Toolbars (Панели), щелкните мышью на кнопке Rename (Переименовать). Появится диалоговое окно Rename Toolbar (Переименование панели) (рис. 4.5), в котором дайте панели инструментов новое имя. raQiittffiiize Commands Toolbars j Properties] Keyboard] Tool Palettes) Toolbars Menu Group I ACAD CUSTOM New... jRniaini Toolbar . m Toolbar name: OK Cancel Rename.. Delete bars ""1" t>nowsnoncut Keys in ToolTips  Close Help Рис. 4.5. Диалоговое окно для переименования панели инструментов 4. Для удаления панели, выбранной в списке Toolbars (Панели), щелкните мышью на кнопке Delete (Удалить). Подтвердите необходимость удаления панели в информационном диалоговом окне (рис. 4.6), щелкнув мышью на кнопке ОК. Панель будет удалена из списка. 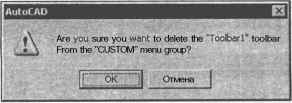 Рис. 4.6. Информационное окно для принятия решения о необходимости удаления панели из списка 1 5.Чтобы изменить размер кнопок, отобразить или скрыть всплывающие подсказки, установите или снимите следующие флажки: •Large buttons (Крупные кнопки) — отображение кнопок крупного формата (32x30 пикселов). По умолчанию кнопки имеют размеры пикселов. •Show ToolTips on toolbars (Всплывающие подсказки) — отображение всплывающих подсказок в тот момент, когда курсор указывает на кнопку панели инструментов. •Show shortcut keys in ToolTips (Комбинации клавиш в подсказках) — отображение комбинаций клавиш во всплывающих подсказках к кнопкам. 6.Для удаления кнопки с панели инструментов зацепите ее левой кнопкой мыши и перетащите в графическую зону экрана программы. 7.Для добавления кнопки на панель откройте вкладку Commands (Команды) в диалоговом окне Customize (Адаптация). Выберите ее категорию в списке Categories (Категории), а затем нужную команду — в списке Commands (Команды) (рис. 4.7). Удерживая левую кнопку мыши, перетащите кнопку на панель инструментов и отпустите кнопку в тот момент, когда в месте вставки на панели появится черный вертикальный отрезок. [f.aj Customize Commands j Toolbars I Properties] Keyboard] Tool Palettes j Categories I File Edit View Insert foST Dimension Modify Window Help User defined Description: Creates a circle using a specified diameter: CIRCLE Commands 0 Circle Center Radius ЩЩ О Circle 2 Point О Circle 3 Point : <© CircleTan Tan Radius Circle Tan Tan Tan © Donut Spline d> Ellipse Center i"V Shcwimage and name TL> p5 Drag command to drawing area to g create new toolbar. Drag command to toolbar to add button or to tool palette to add tool. CJose Help 3 Рис. 4.7. Вкладка Commands диалогового окна Customize 0 ... 16 17 18 19 20 21 22 ... 131 |












