Раздел: Документация
0 1 2 3 4 5 6 7 ... 131 ское окно программы, позволяя входить в программу с различными вариантами настройки параметров чертежа. " . AutoCAD 2!Ж5- Wirawiml.tim}] :р QSe EditInsert Fonnat Iools Draw . Dimension fciodify ffiindow Help eyLayt, -J f 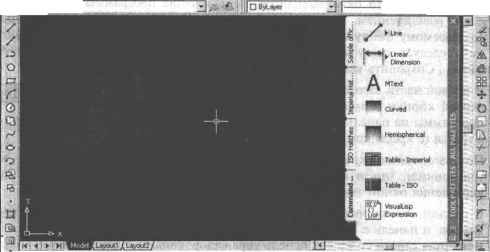
Рис. Графическое окно программы 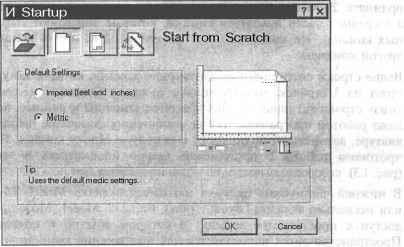 Рис. 1.2. Диалоговое окно Startup 1.2. Графическое окно программы После загрузки программы одним из упомянутых способов появляется графическое окно AutoCAD (см. рис. 1.1), которое содержит основные элементы интерфейса и область, где выполняется черчение. В заголовке этого окна выводится наименование программы и имя файла с его расширением. По умолчанию AutoCAD присваивает всякому вновь создаваемому файлу имякоторое, во избежание недоразуме- ний, следует сразу же изменить, воспользовавшись меню File Save As (Файл Сохранить как) для вызова команды сохранения файлов. В правой части заголовка окна имеется три кнопки. С помощью Г ГдТу" первой кнопки (с горизонтальной чертой) можно свернуть окно программы на панель задач, вторая управляет размерами графического окна, а третья (с крестиком) предназначена для выхода из программы. Под заголовком окна строка меню, в конце которой размещены такие же три кнопки, что и в строке заголовка. Эти кнопки предназначены для управления окном текущего рисунка. В третьей строке графического окна находятся стандартная панель инструментов и панель с выпадающими списками текстовых и размерных стилей. Четвертая строка содержит панель управления слоями и панель свойств объектов. Все панели плавающие, т. к. могут перемещаться по поверхности графического окна, если зацепить их левой кнопкой мыши за два вертикальных ребра в начале панели и удерживать кнопку. Самая нижняя строка графического окна называется строкой состояния. В левой ее части выводятся координаты X, Y, Z (при плоском черчении координата Z всегда равна 0) положения курсора в зоне рисования окна, а в средней части находятся кнопки, которые управляют вызовом прозрачных команд. Эти команды могут выполняться во время исполнения любой другой команды. Выше строки состояния находится окно команд, которое по умолчанию состоит из 3 строчек, начинающихся со слова Command: (Команда). Первая снизу строка активная — в нее вводятся команды и данные, которые управляют работой программы. Любая комбинация символов, набираемая на клавиатуре, автоматически попадает в активную строку команд. Полную запись протокола работы с программой можно просмотреть в текстовом окне (рис. 1.3), которое вызывается на экран и удаляется при помощи клавиши В нижней части окна рисунка находится вкладка Model (Модель) и одна или несколько вкладок Layout (Лист). Вкладка Model (Модель) обеспечивает доступ в пространство модели, в котором обычно и создаются чертежи. Пространство листа используется для выполнения компоновки чертежа перед выводом его на печать или созданием подшивки листов. :Ш AutoCAD Text Window - in<wmiq?.iWn) Edit Command:*J Command: circle Specify center point for circle or [3P/2P/T i radius)]: Specify radius of circle or [Diameter]: Command: Command: Command: line Specifyfirst point: Specify nest point or[Undo]: Specify next point or[Undo]: Specifу next point or[Close/Undo] : Specify next point or[Close/Undo]: Command: m2p Unknowncommand "M2P" . Press Fl for help. Command: Command: Command: polygon Enter number of sides <4>: Specify center of polygon or [Edge]: m2p First point of mid mid: lEnter an option [Inscribed in circle/Circumscribed about cir j Specify radius of Command: I J jj Рис. 1.З. Текстовое окно с протоколом работы в программе ► Line Linear Dimension MText . f M I A Щ Curved " Hemispherical 1 Table - Imperial iЩ таЫе-150 E EVisualLisp u: LISP Expression X Рис. 1.4. Диалоговое окно TOOL PALETTES 0 1 2 3 4 5 6 7 ... 131
|
||||||||||||||||||
