Раздел: Документация
0 ... 2 3 4 5 6 7 8 ... 131 Слева и справа по границам зоны черчения установлены плавающие панели инструментов, предназначенные для вызова команд черчения и редактирования создаваемых объектов. Как и в других программах Windows, окно имеет полосы прокрутки, с помощью которых можно перемещать чертеж по графической зоне окна программы. На правой границе зоны черчения выведено окно TOOL PALETTES (Сервисные палитры), которое по умолчанию имеет четыре вкладки (рис. 1.4). На этих вкладках размещаются пиктограммы блоков, образцов штриховки и часто используемых команд. Эти объекты можно внедрять в текущий рисунок простым перетаскиванием их пиктограмм, размещенных на вкладках. Можно создавать новые вкладки и перетаскивать на них прямо из рисунка блоки, образцы штриховки и команды. Окно можно перемещать по графическому окну программы или устанавливать режим Auto-Hide (Автоскрытие), при котором оно сворачивается в узкуюпанель инструментов в том случае, когда курсор находится вне области палитры. В верхней части вертикальной панели инструментов имеется кнопка с крестиком, щелчок на которой позволяет удалить окно TOOL PALETTES (Сервисные палитры) из графического окна программы. 1.3. Справочная система AutoCAD и панель Quick Help Для вызова справочной системы AutoCAD следует нажать клавишу <F1> или открыть меню Help (Справка) и выбрать в нем строку Help (Справка). Диалоговое окно справочной системы (рис. 1.5) поделено пополам. В правой половине выводится информация, поиск которой осуществляется в левой, имеющей в верхней части следующие четыре вкладки: □Contents (Содержание) — вложенный список справочных книг; □Index (Указатель) — алфавитный список справочных тем; □Search (Поиск) - необходимой информации по слову или фразе; □Favorites (Избранное) — выводит список часто используемых тем; Ask me (Запрос) — получение информации по запросу, введенному на обычном разговорном языке. Новым удобным средством получения справочных сведений в процессе работы над рисунком является панель Quick Help (Быстрая справка) (рис. 1.6), на которой выводятся необходимые справочные сведения в процессе выполнения команды. Способ отображения панели настраивается при помощи контекстного меню, которое вызывается щелчком правой кнопки мыши на прямоугольнике в нижней части вертикальной полосы с крестиком вверху. Ее можно даже сделать прозрачной, так что через нее будут просвечивать части рисунка, находящиеся под ней. "У AutoCAD 2005 Help: User Documentation ВД=1Е Скрыть Нагая Вперед Домой Печать Параыетры Содержание Указатель Поиск } Избрэннс11± ш AutoCAD Help - ф Users Guide В Щ Command Reference L+J Diiverand Peripheral Guide Ш % Installation and Ucensing Guides 1 % Customisation Guide Щ AutoLISP, Visual LISP, and DXF Щ ActiveXAutomationandVBA Г My Help i 1 AutoCAD 2005 Help Welcome to AutoCAD 2005 Help! AutoCAD 2005 Help provides complete information for using AutoCAD. Clickthe links on the right or use the Contents tab to jType your question hZK j General New Features Workshop Use the Help System Efficiently Obtain Documentation Updates View the Product Readme Help Users Guide Command Reference Driver and Peripheral Guide installation and Licensing Guides Customization Guide AutoLISP. Visual LISP, and DXF ActiveX Automation and УВД Рис. Окно справочной системы AutoCAD 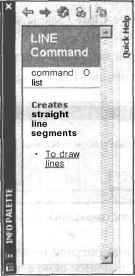 Рис. 1.6. Справочная панель Quick Help при выполнении команды построения отрезка  Панель вызывается командой ASSIST (ПОМОЩНИК) или посредством меню Help Info Palette (Справка Информационная палитра). После этого в меню около строки Info Palette (Информационная палитра) появляется флажок, который нужно снять, если необходимо удалить палитру из окна программы. Примечание В предыдущей версии программы — AutoCAD 2004 — этой же командой вызывалось окно Помощника AutoCAD с похожими функциями. Однако работать с палитрой проще и удобнее. Управление выводом информации в окне палитры выполняется при помощи 5 кнопок в верхней ее части или дублирующего их контекстного меню, которое вызывается щелчком правой кнопки мыши в свободном поле палитры. Операции управления настолько упрощены, что не требуют дополнительных пояснений. Нужно только обратить внимание на крайнюю кнопку с замочком и на особенности работы с информацией при открытом диалоговом окне. Замыкание и размыкание выполняется щелчком левой кнопки мыши. В замкнутом состоянии информация в окне палитры фиксируется и не обновляется. А вот при работе с диалоговым окном информация в окне палитры блокируется и становится недоступной. 1.4. Завершение работы с программой Чтобы покинуть AutoCAD и вернуться на рабочий стол Windows, проделайте любую из следующих операций: □щелкните мышью на кнопке Close (Закрыть) в правом верхнем углу окна AutoCAD (см. рис. 1.1); □откройте меню File (Файл) и щелкните в нем мышью на Exit (Выход). нажмите на клавиатуре клавиши <Ctrl>+<Q>. Save changes to Drawing2,dwg?
Рис. Окно подтверждения изменений в рисунке Если после сделанных изменений рисунок не сохранялся вплоть до его закры-или выхода из программы, появится окно с запросом о необходимости подтверждения1.7). Здесь же можно отказаться от сделанных изменений, нажав на кнопку Отмена. 0 ... 2 3 4 5 6 7 8 ... 131
|
|||||||||||||||||||||
